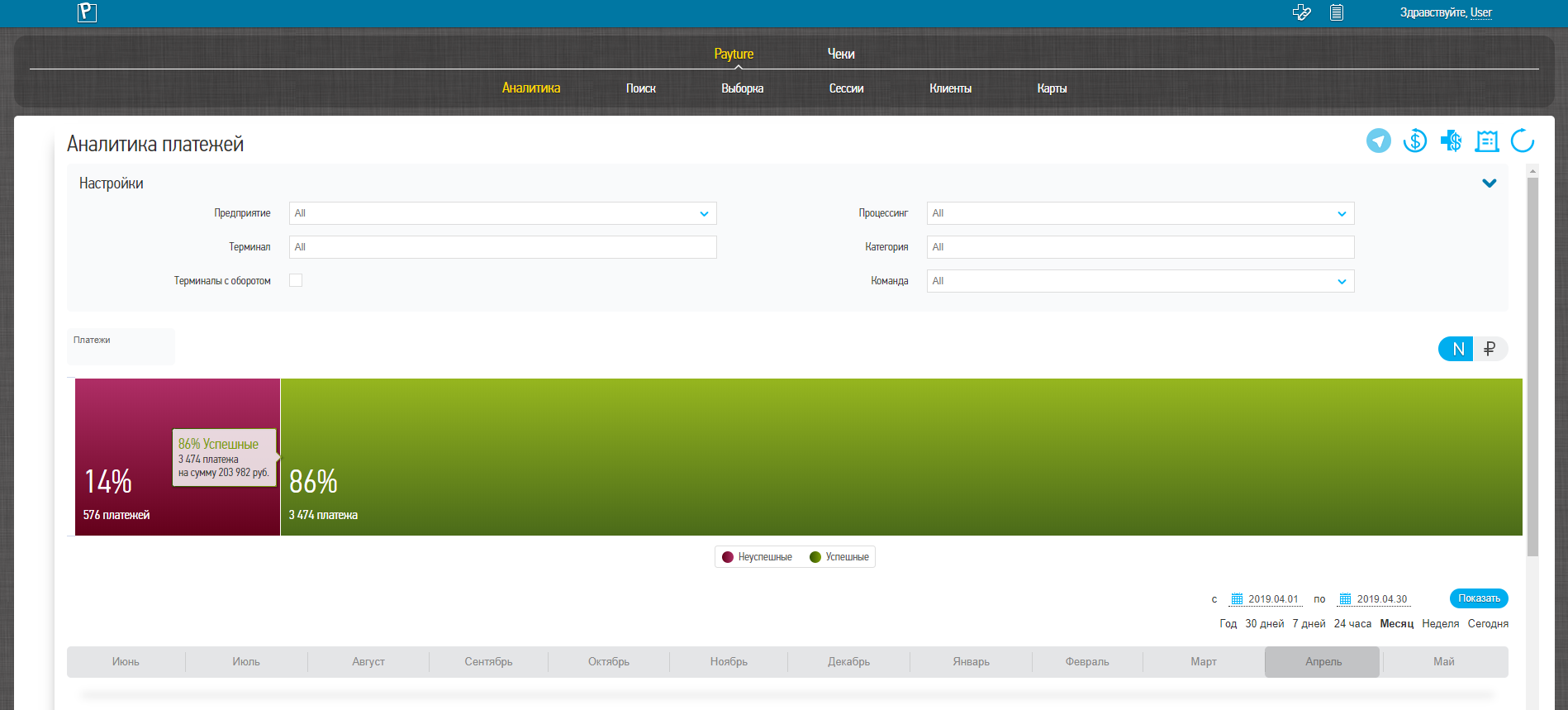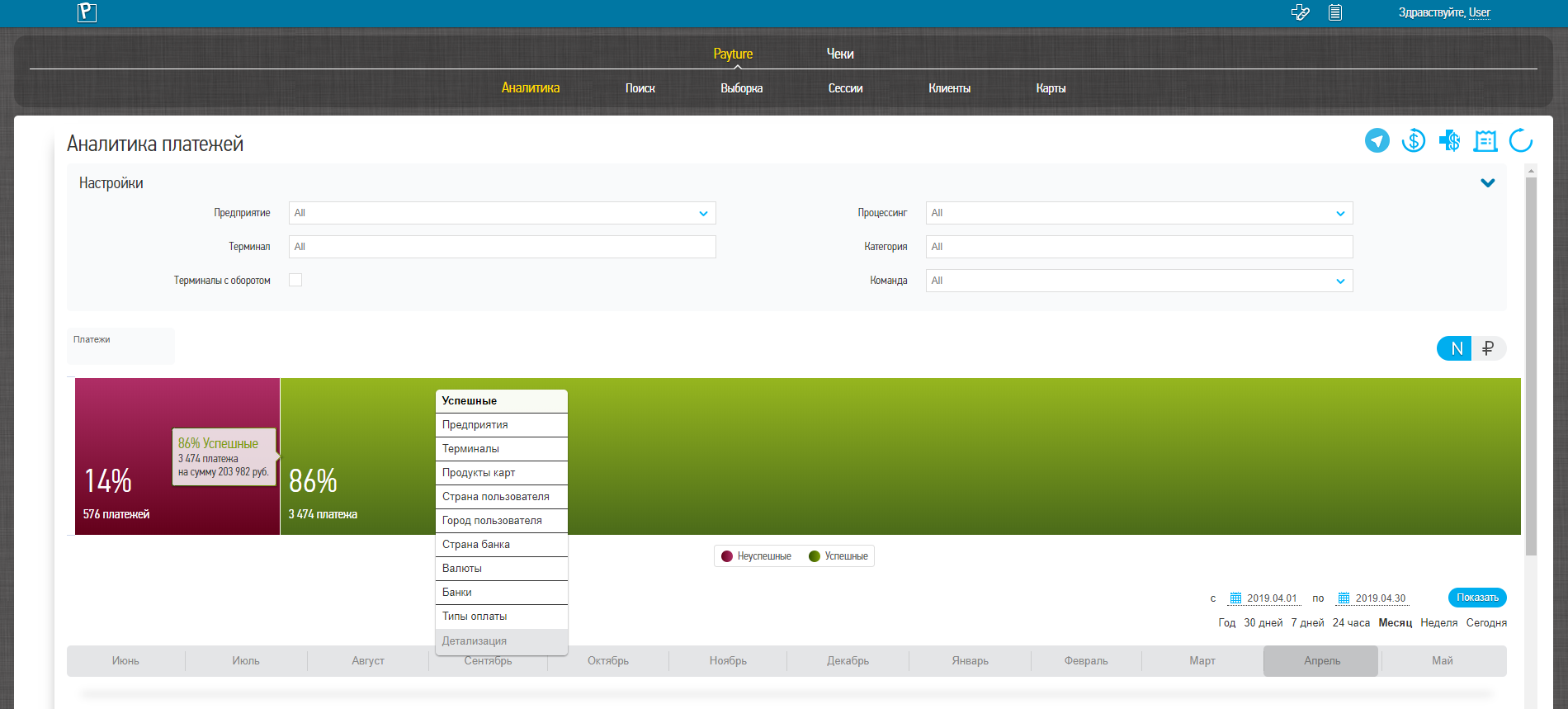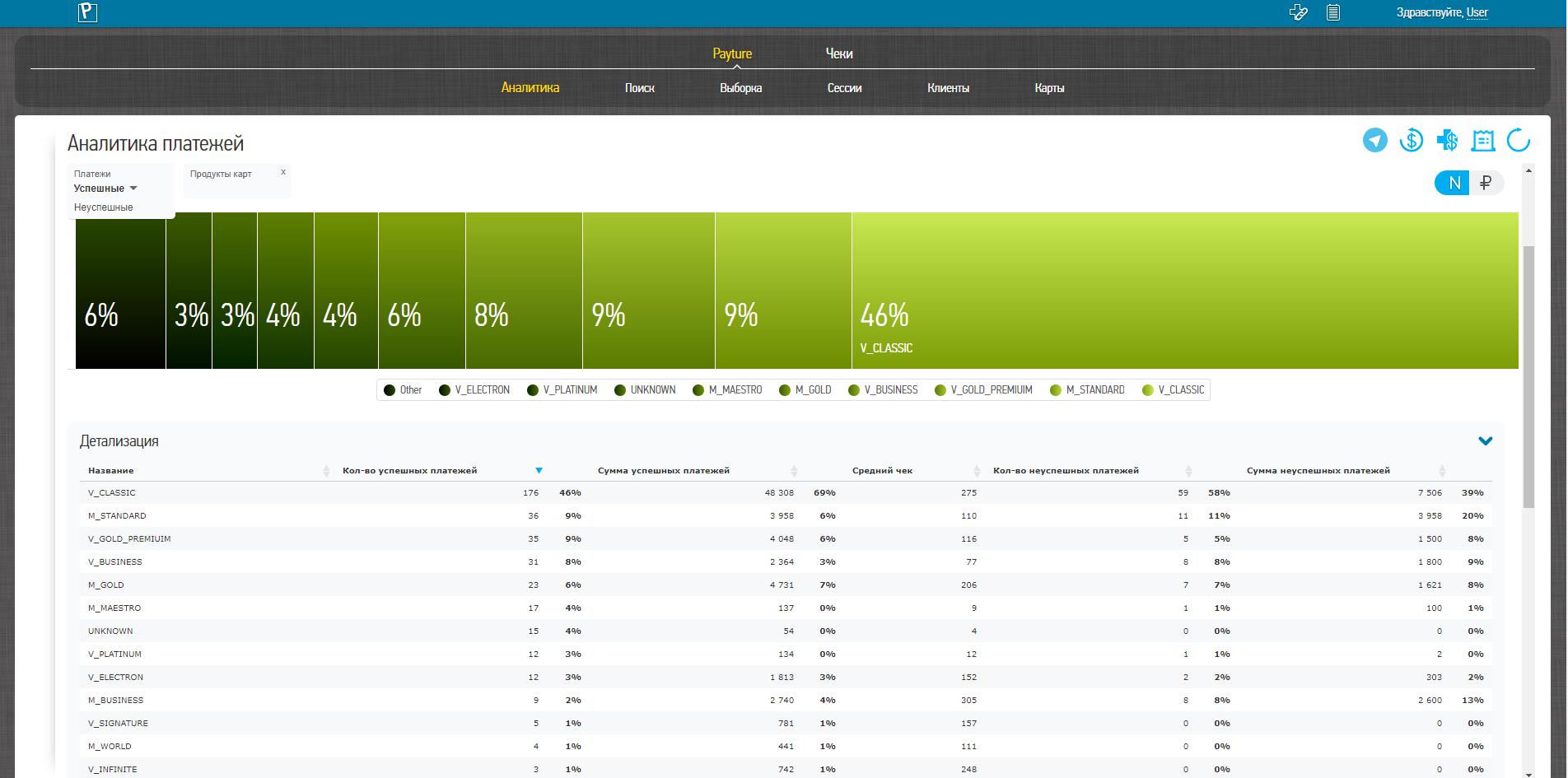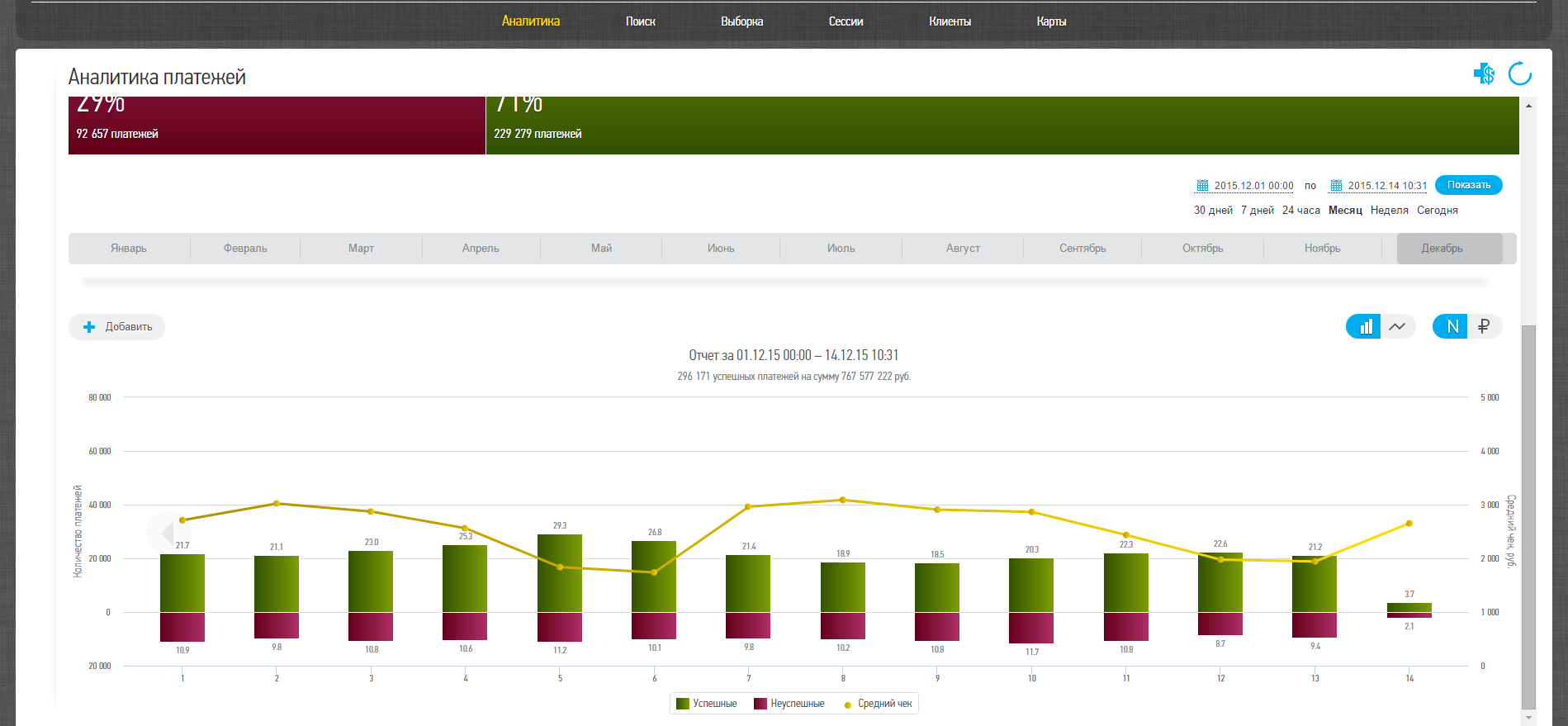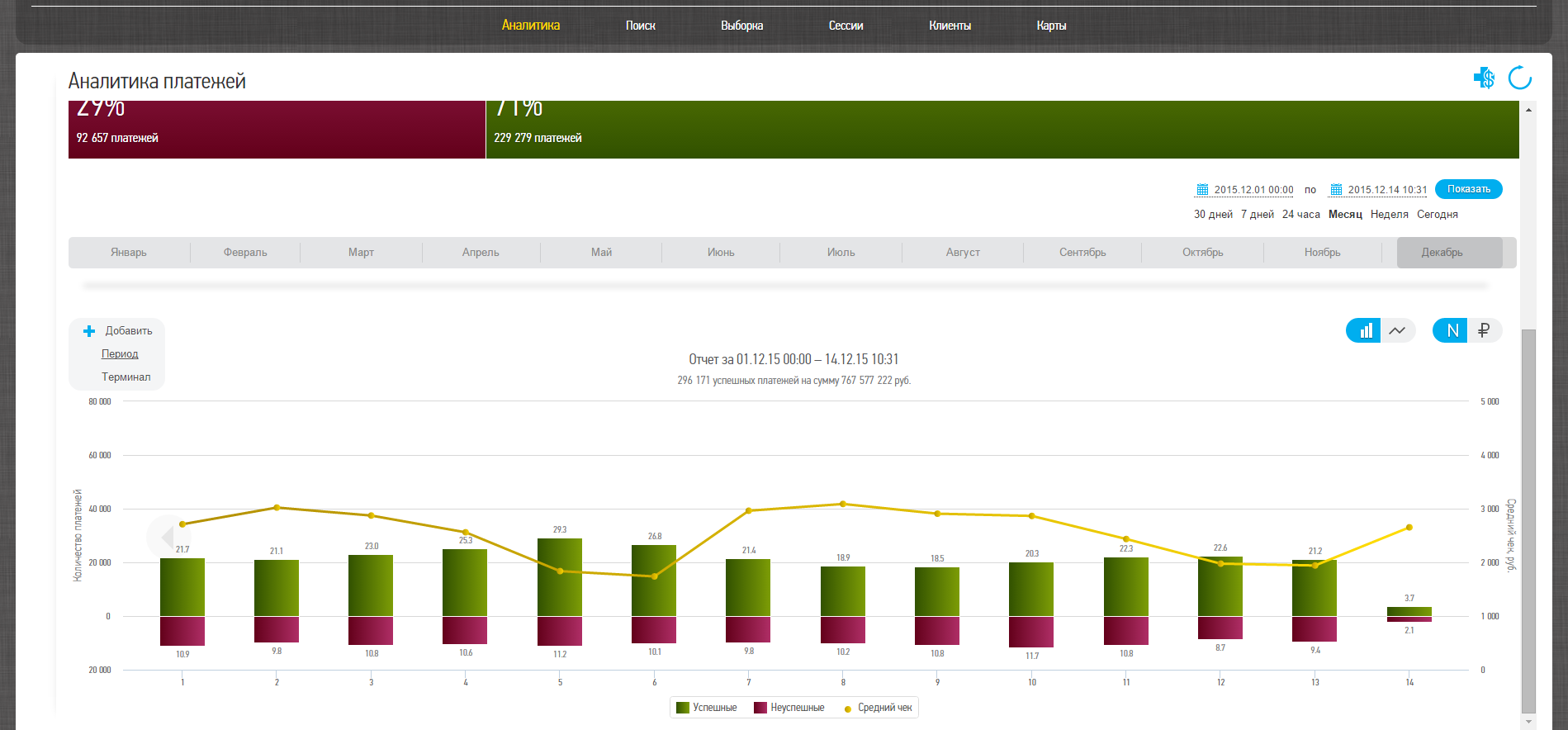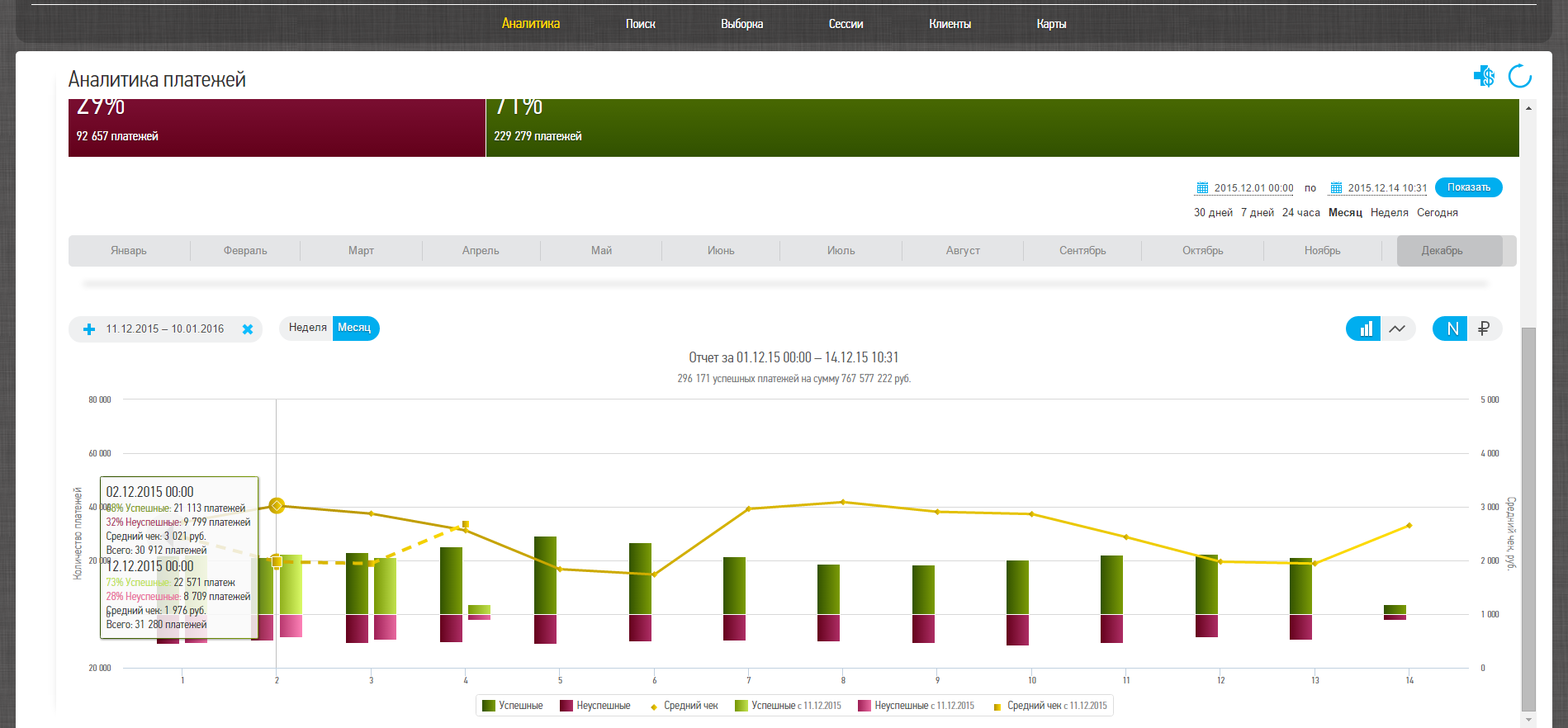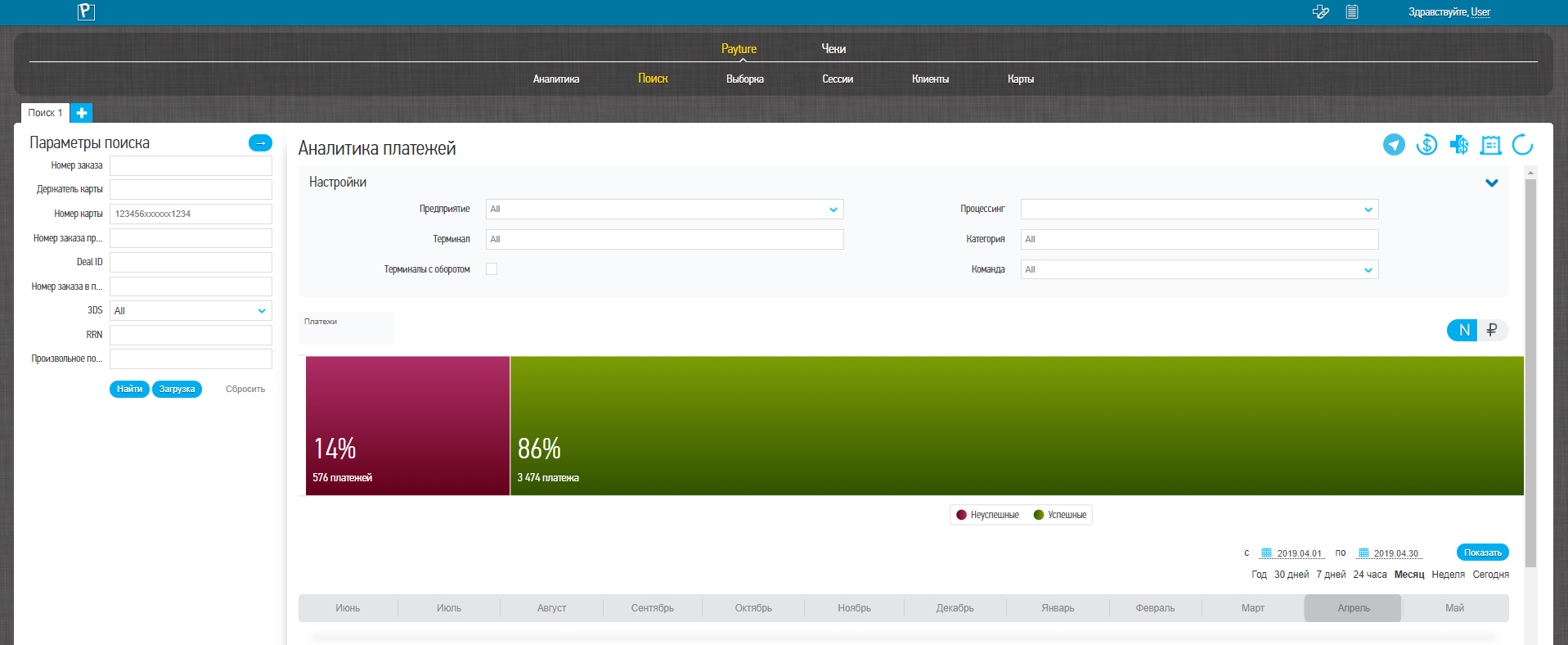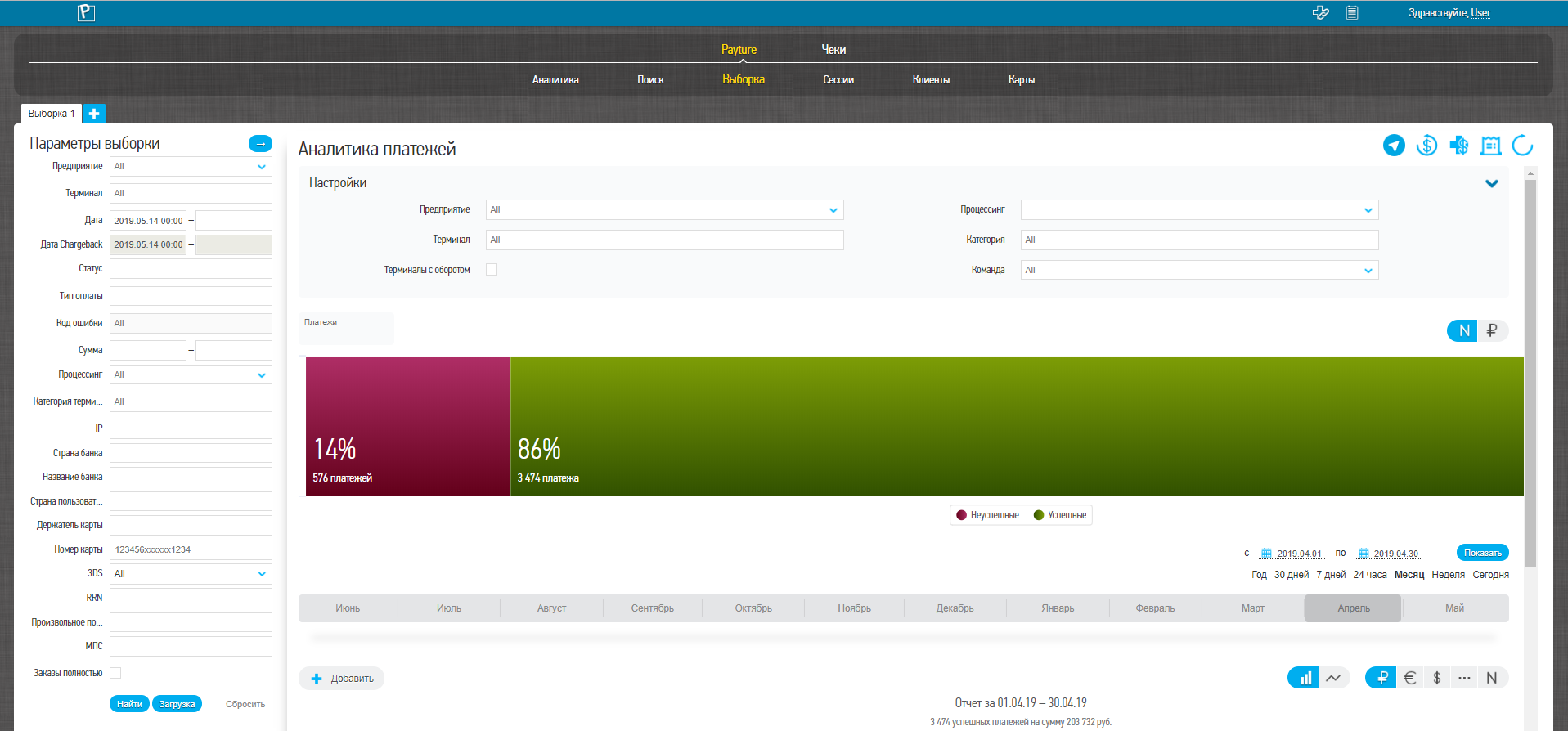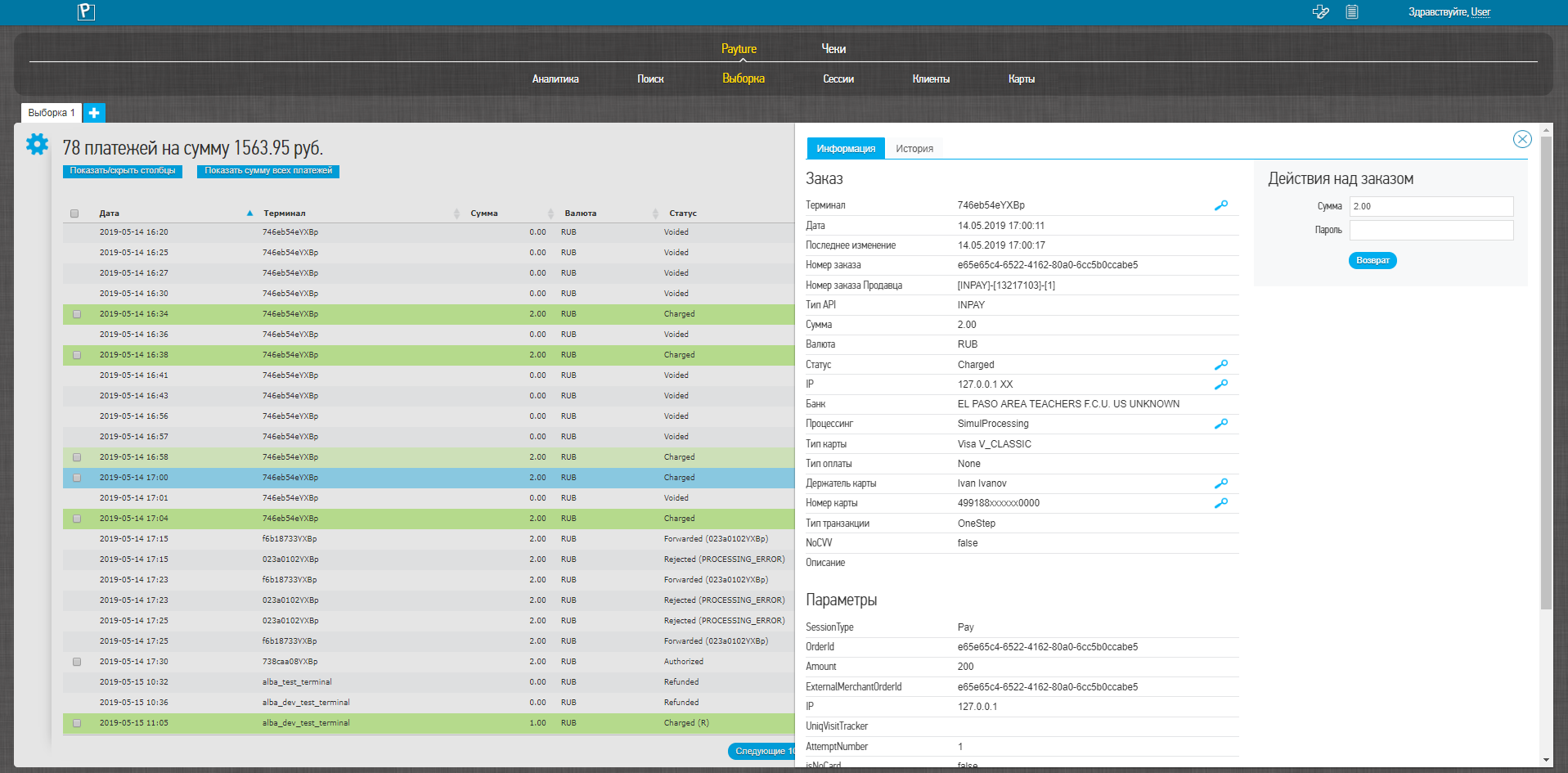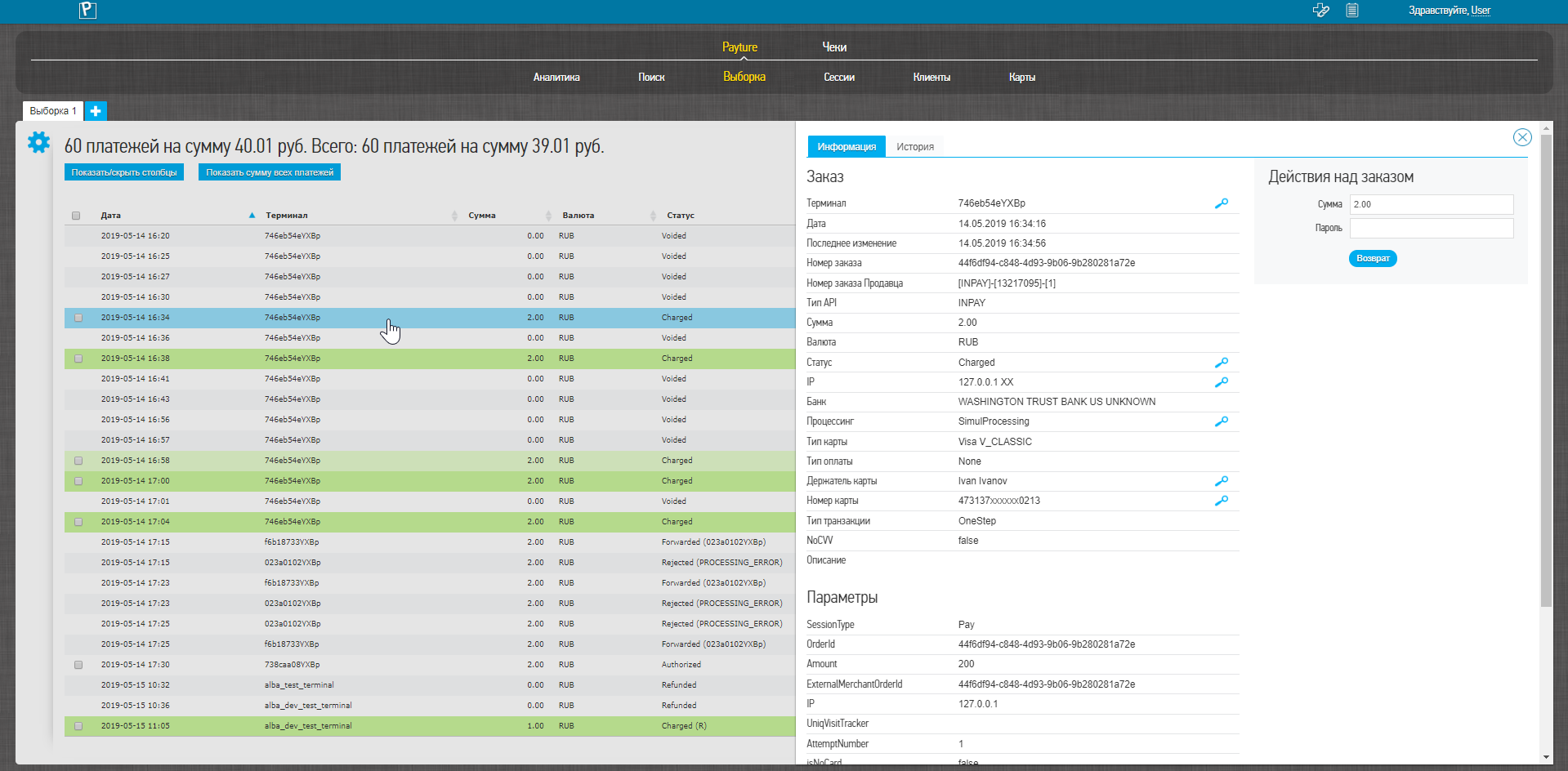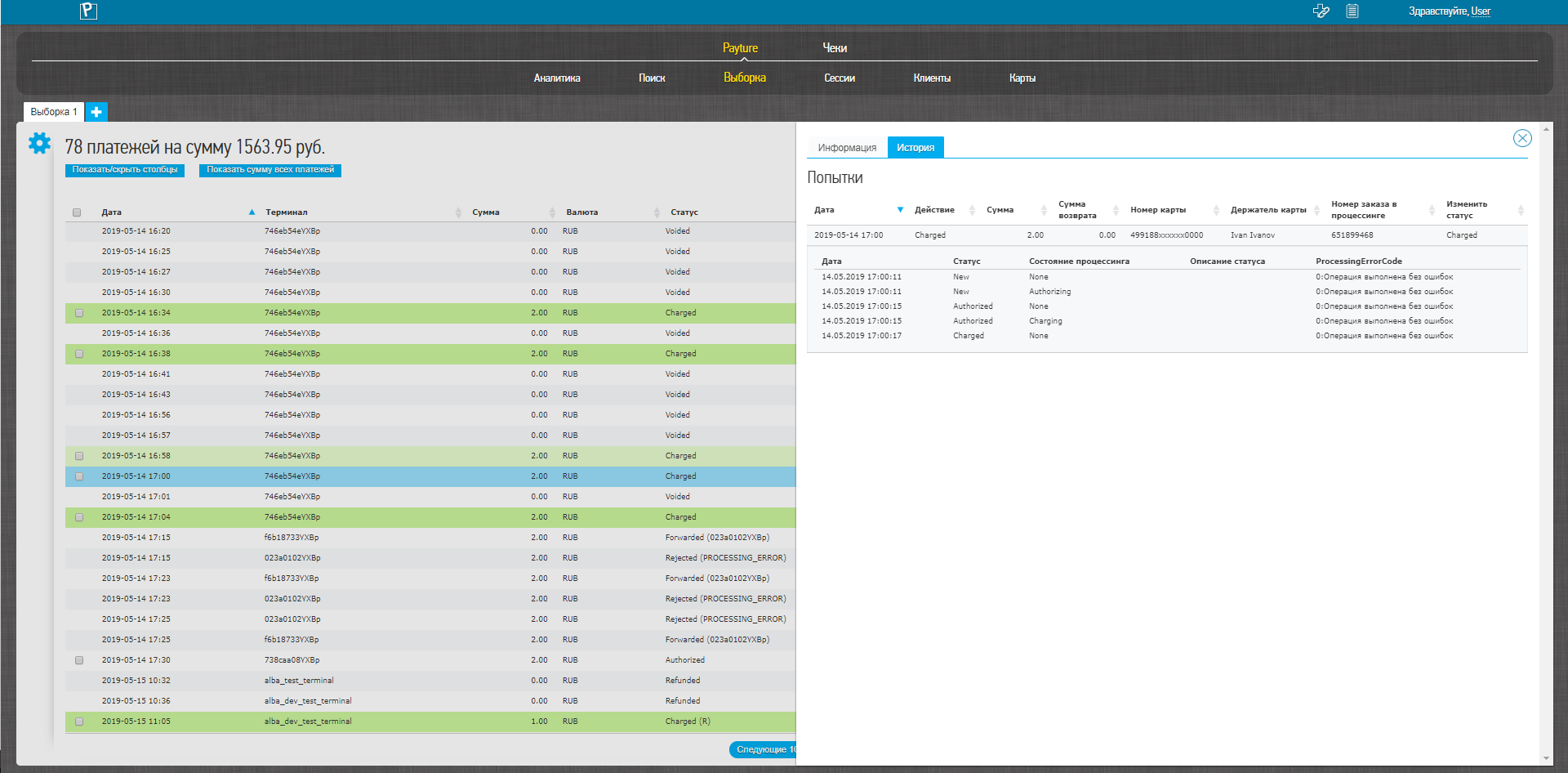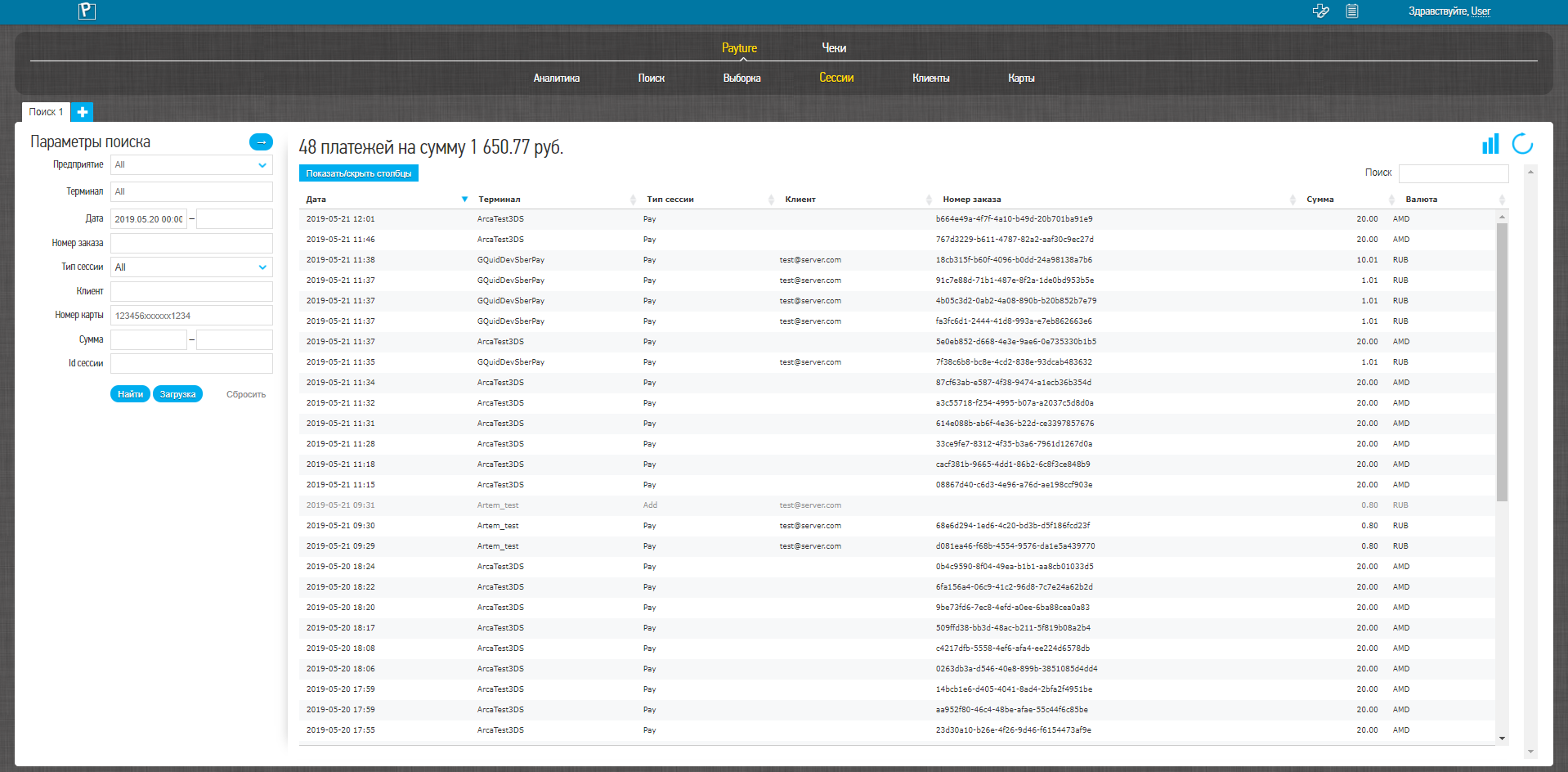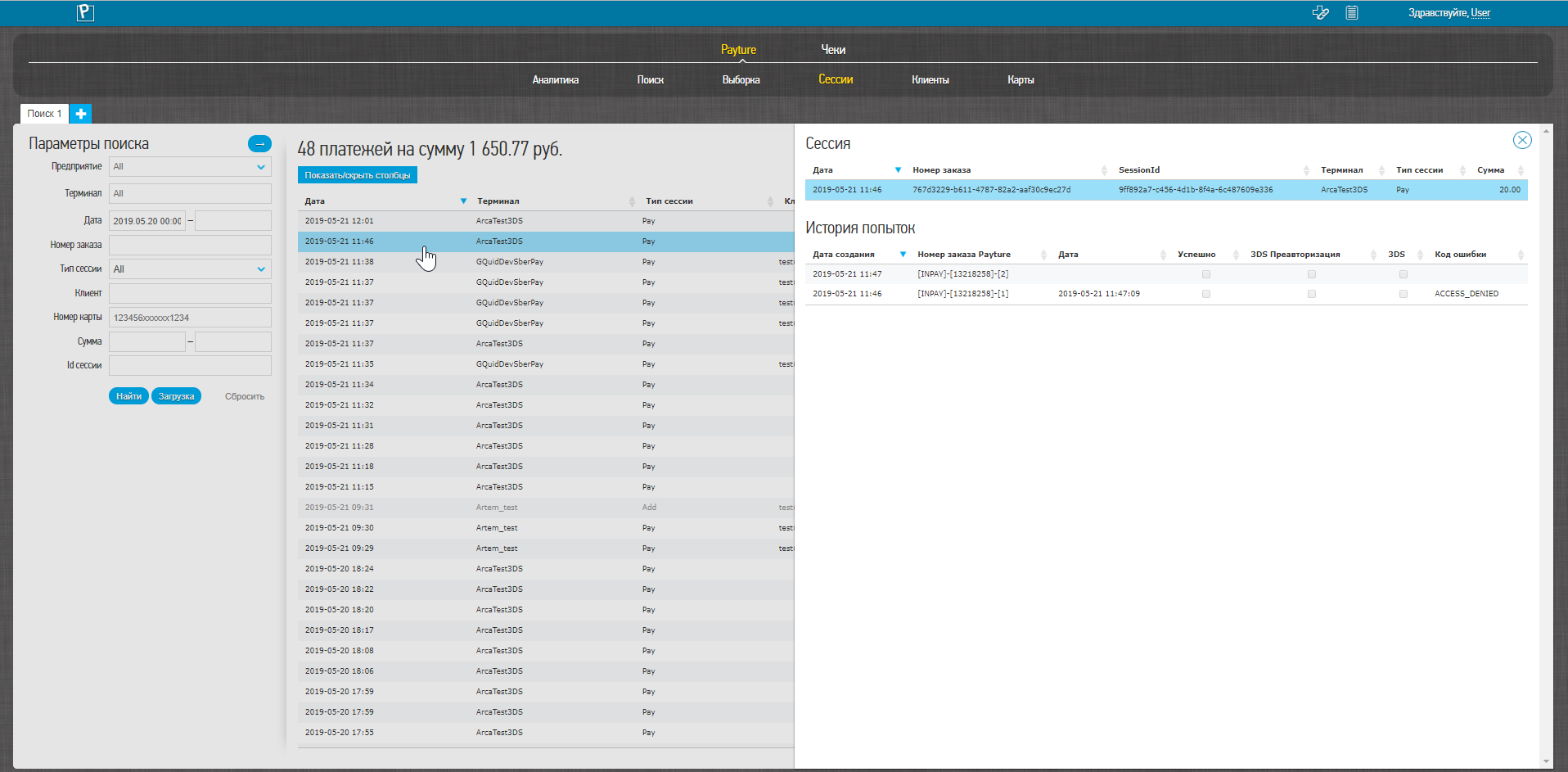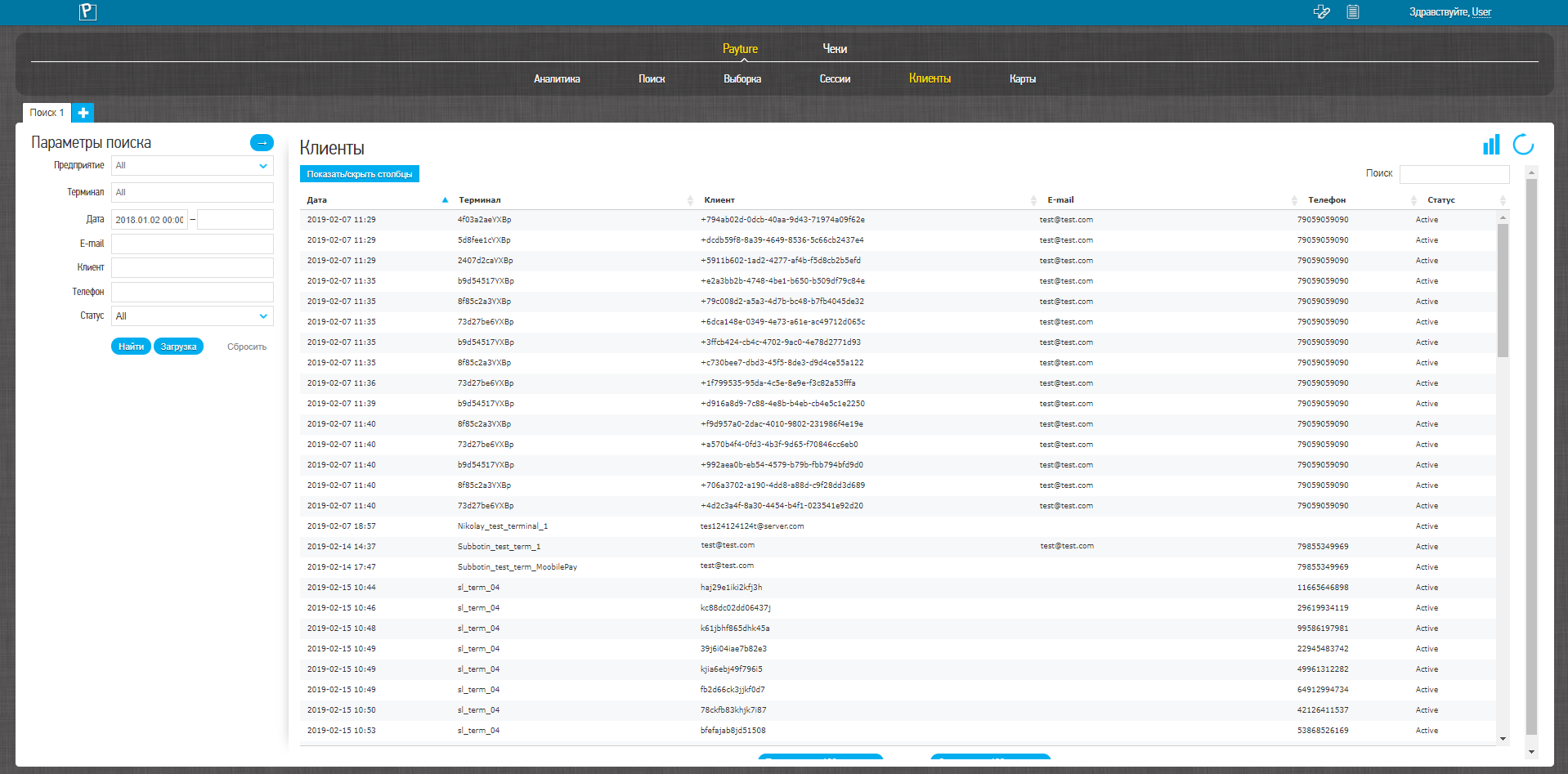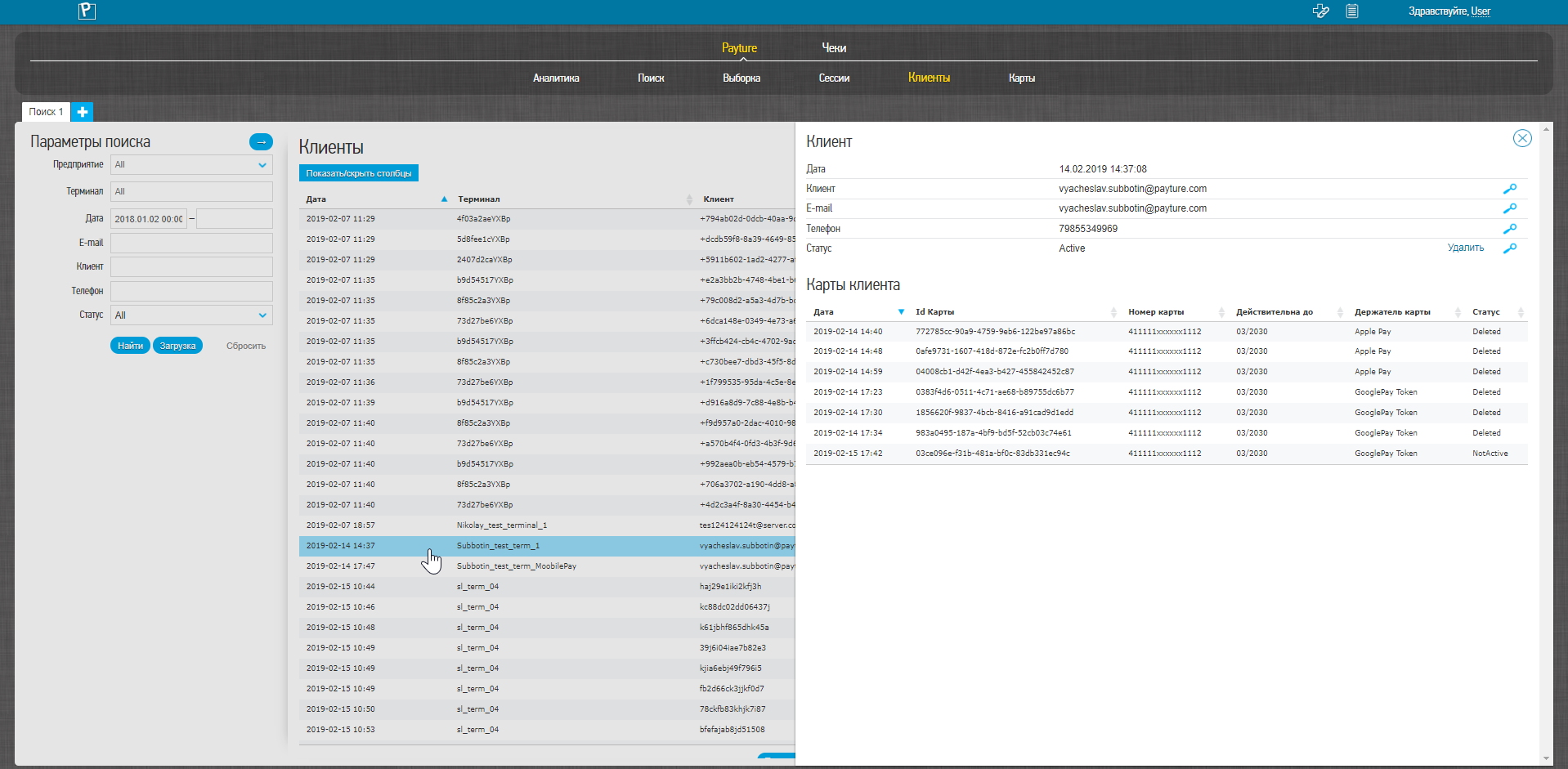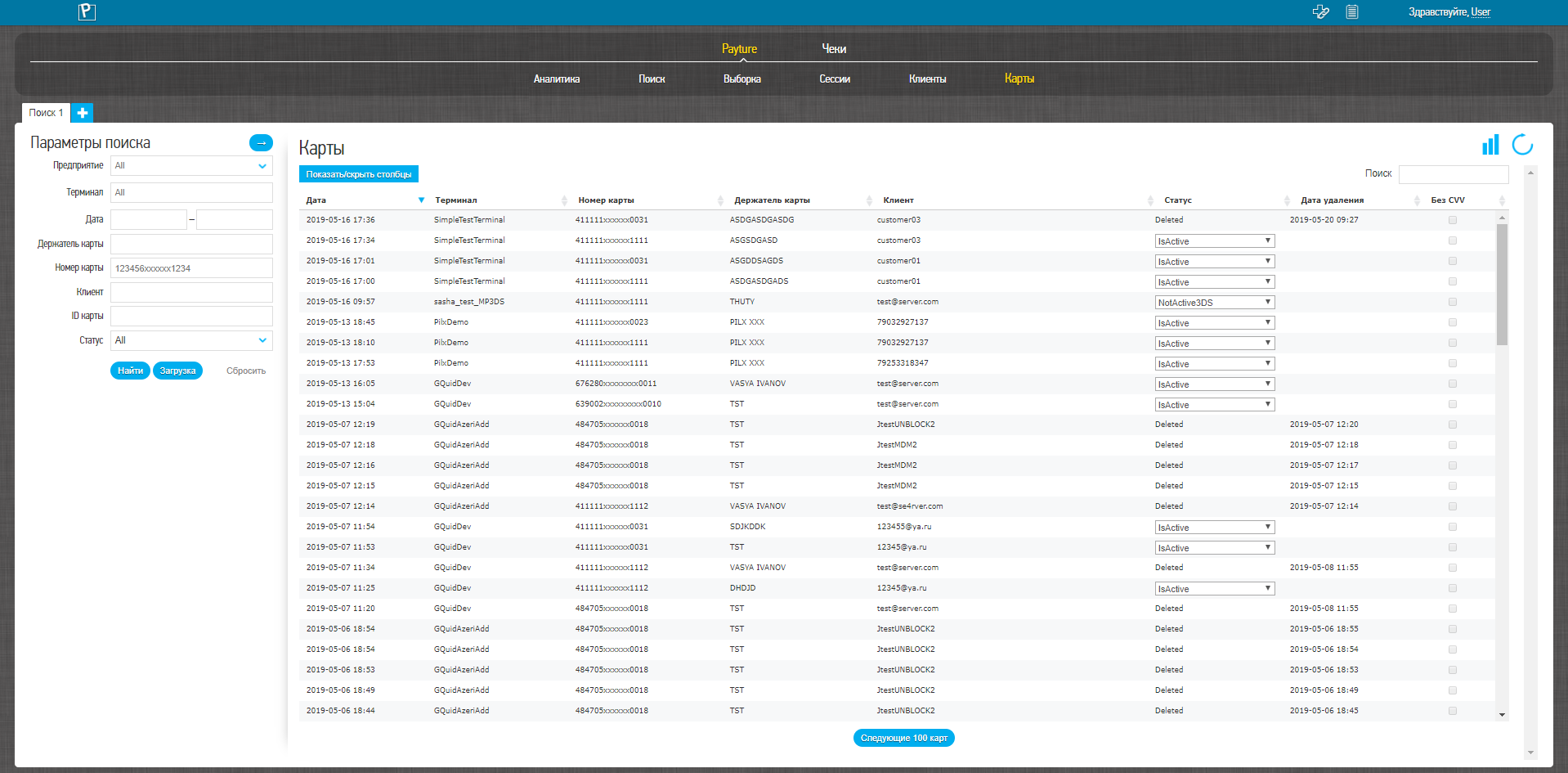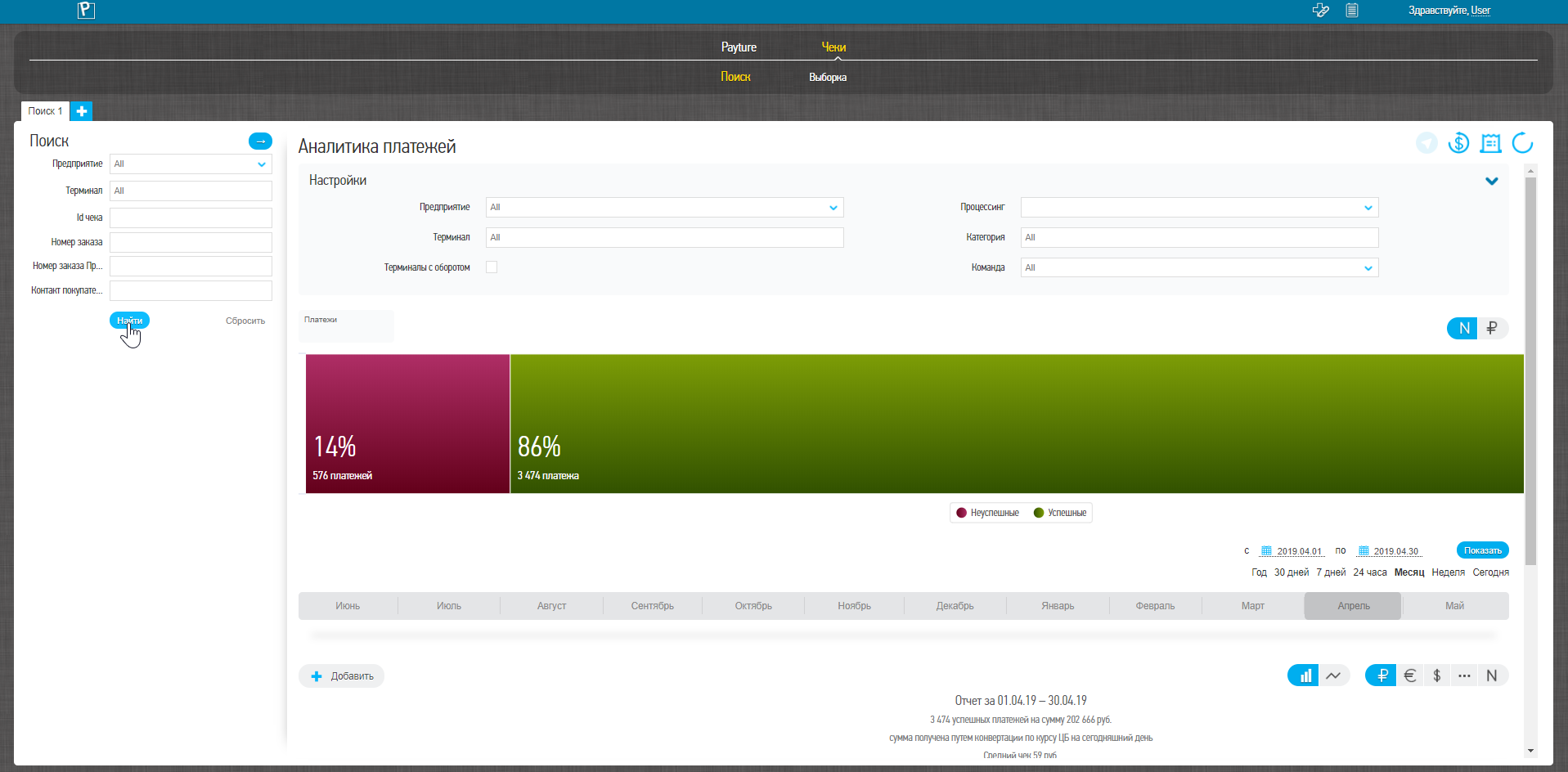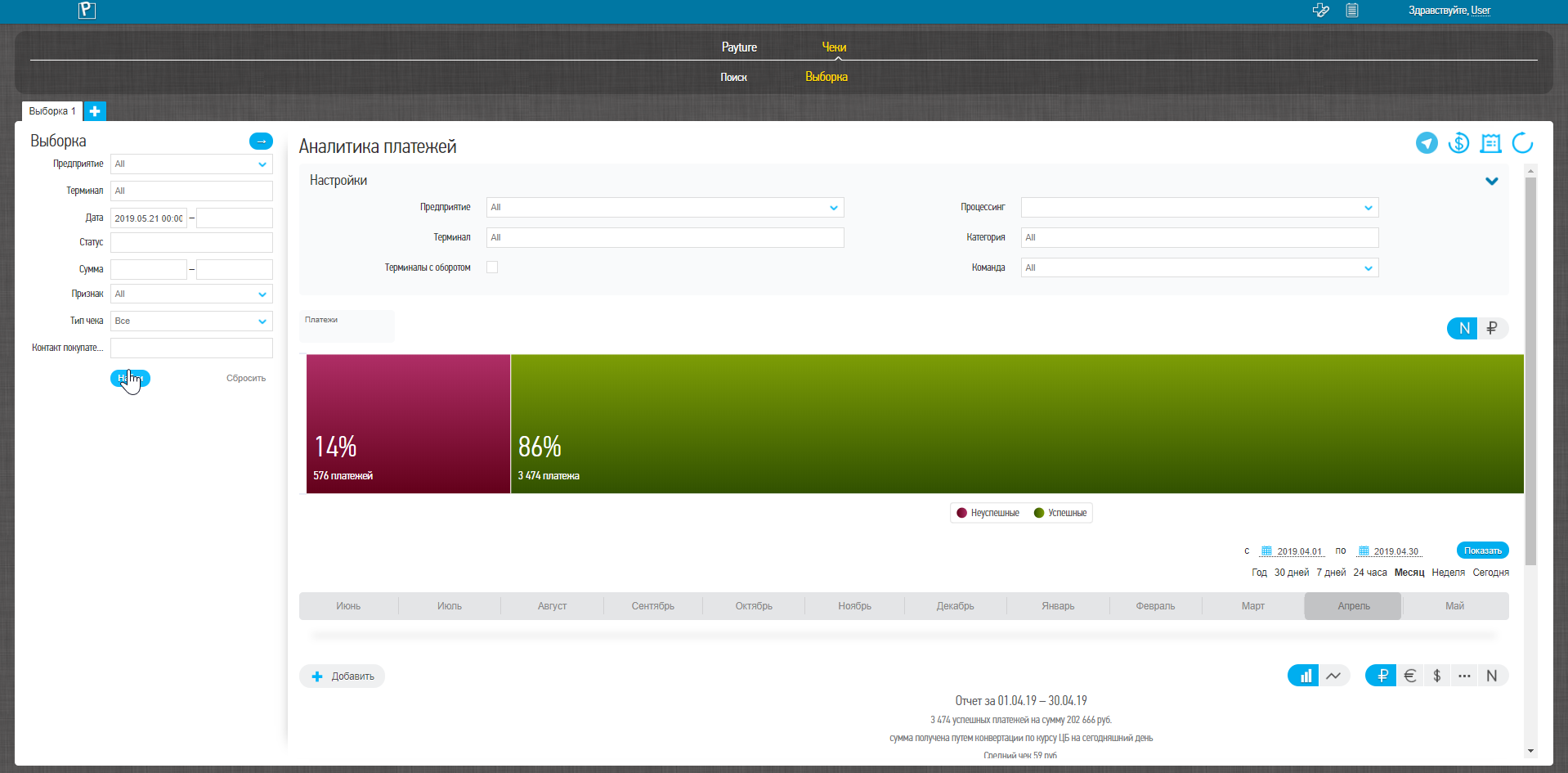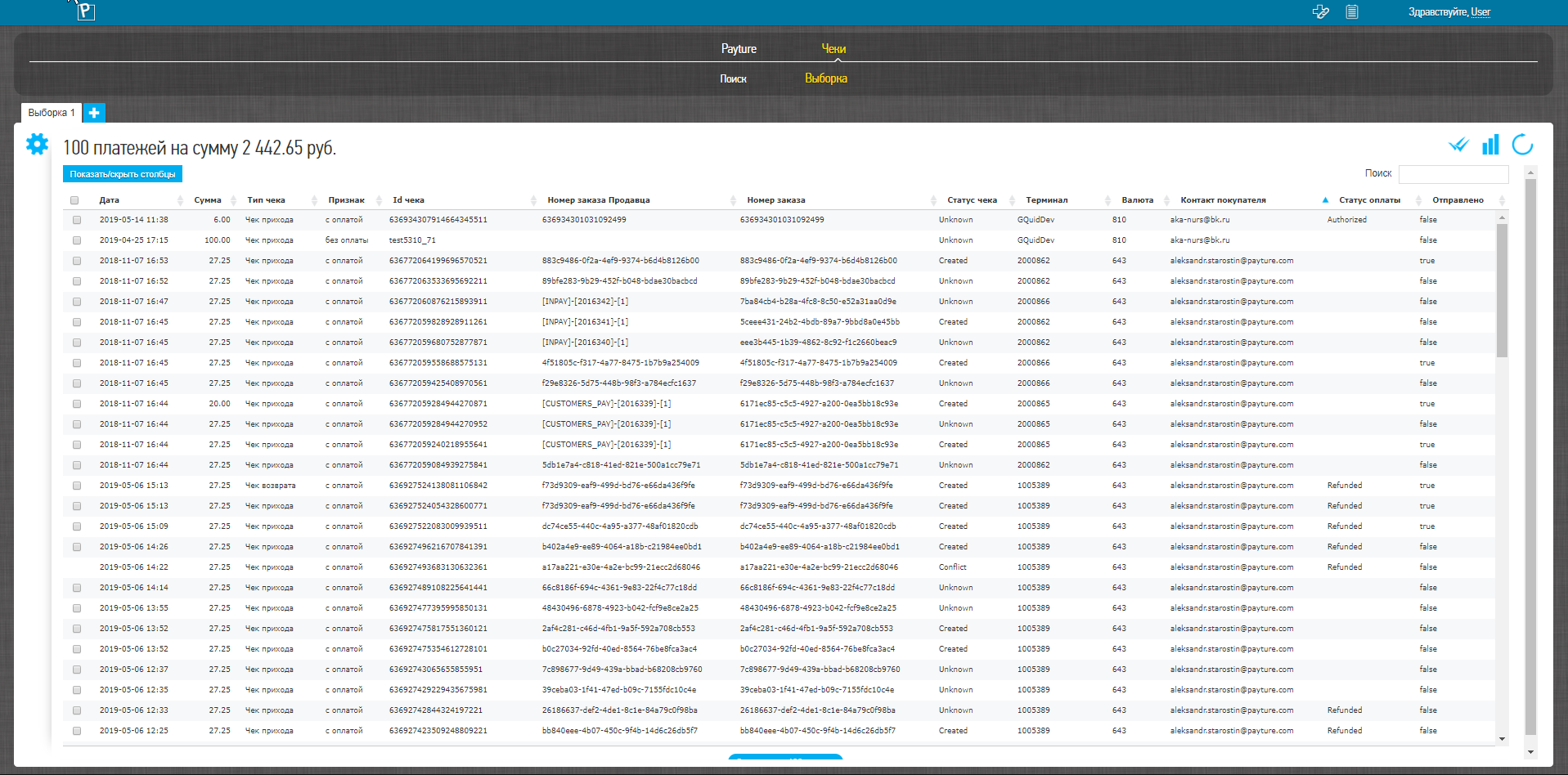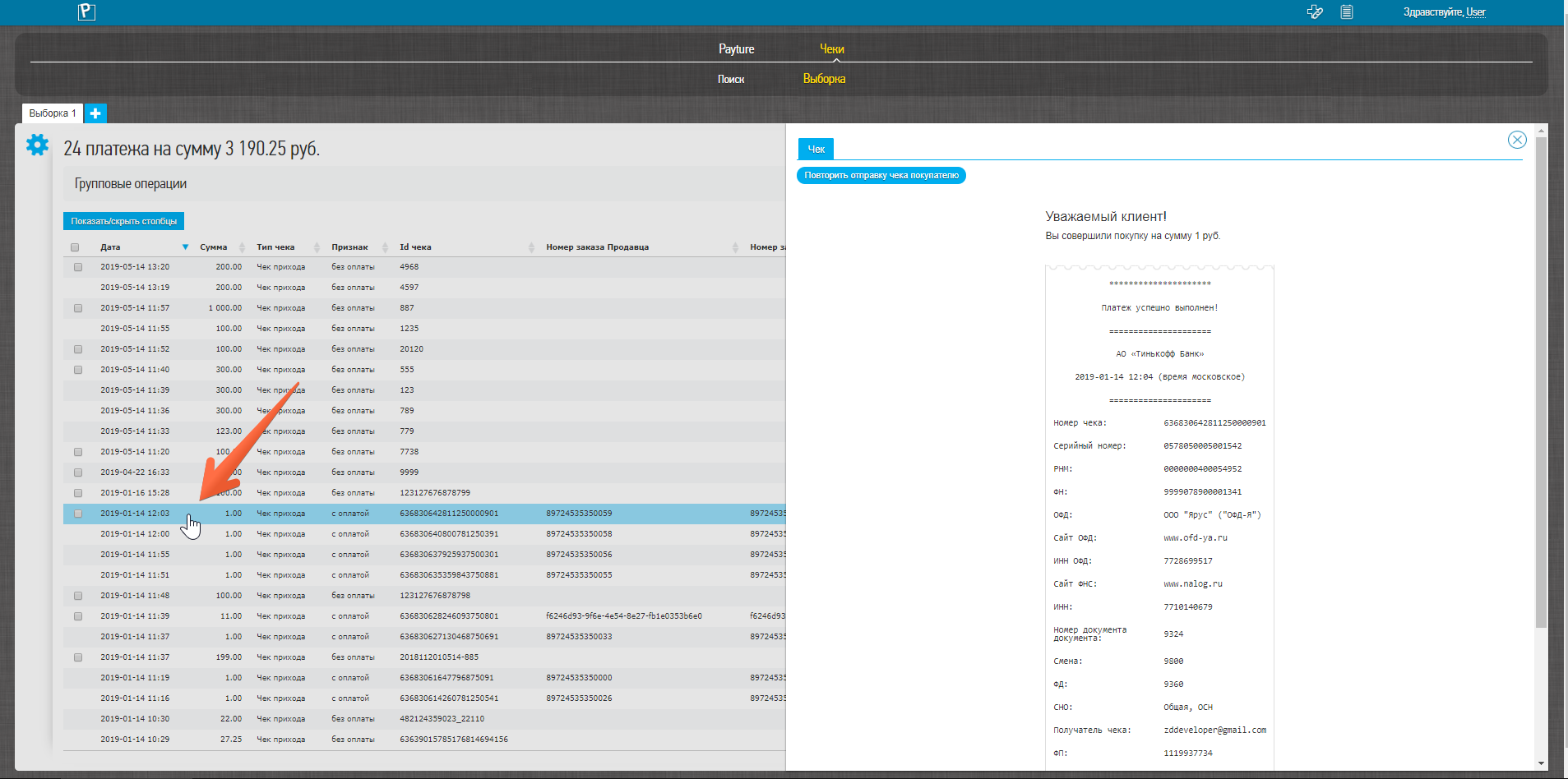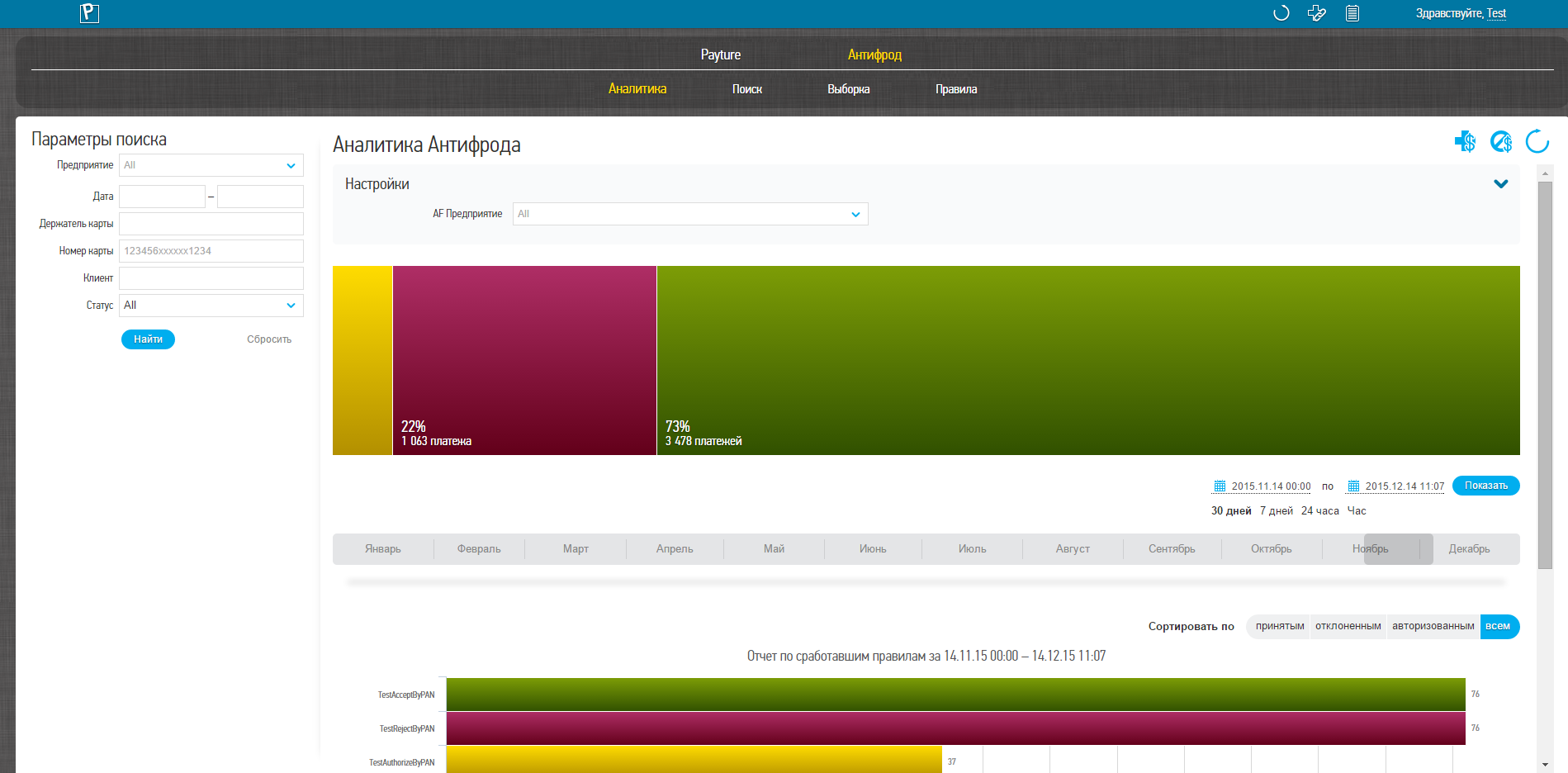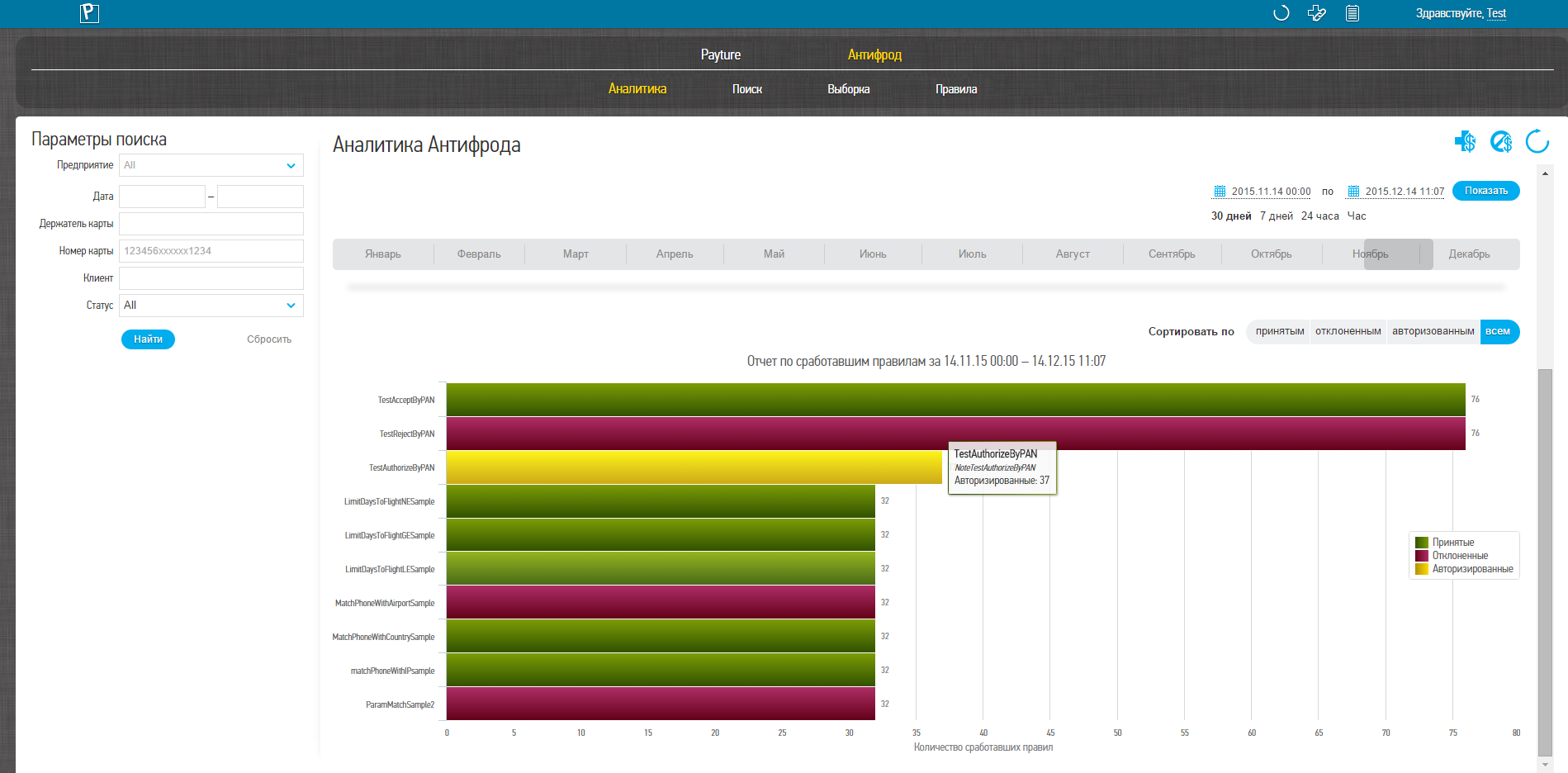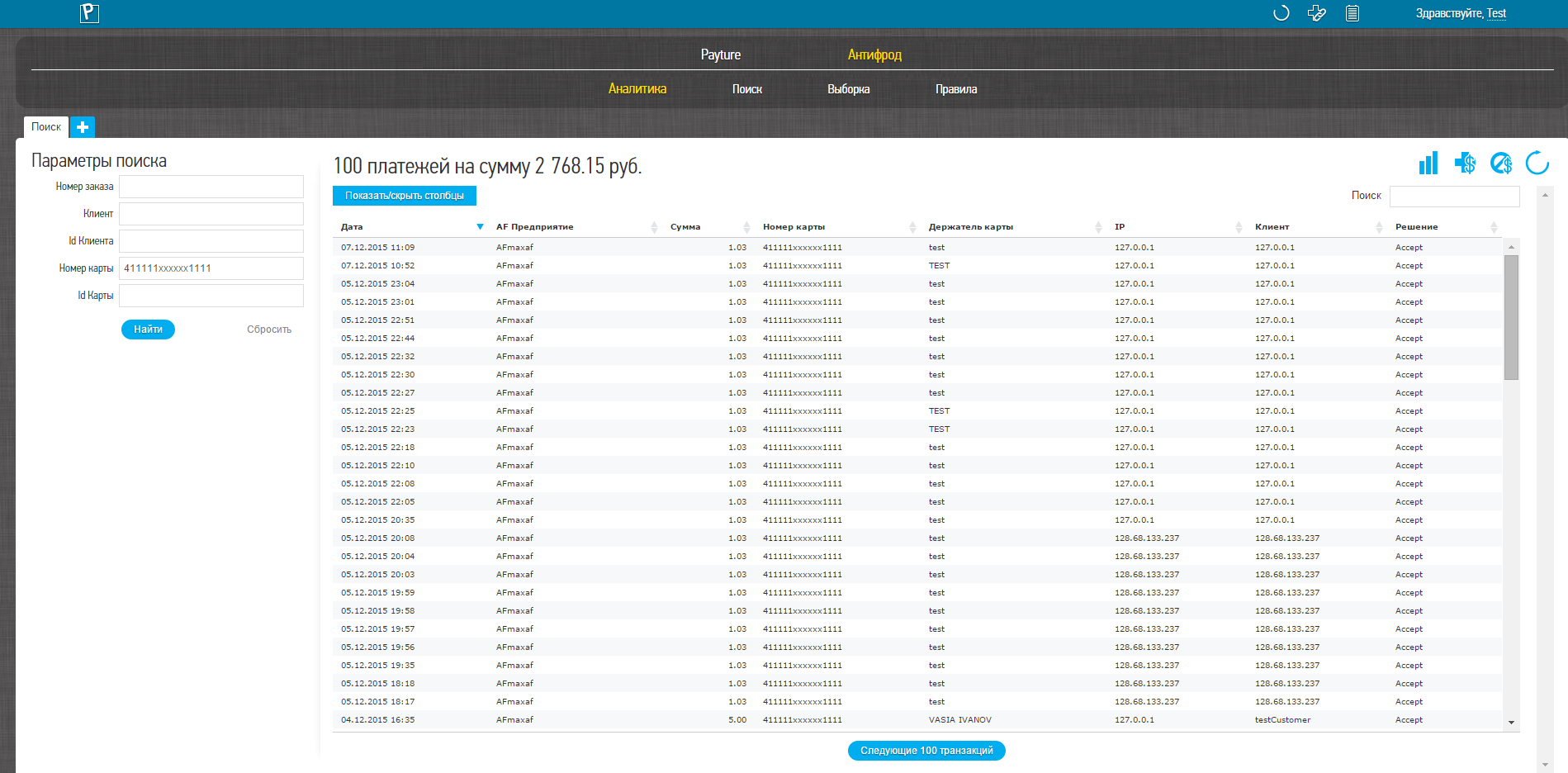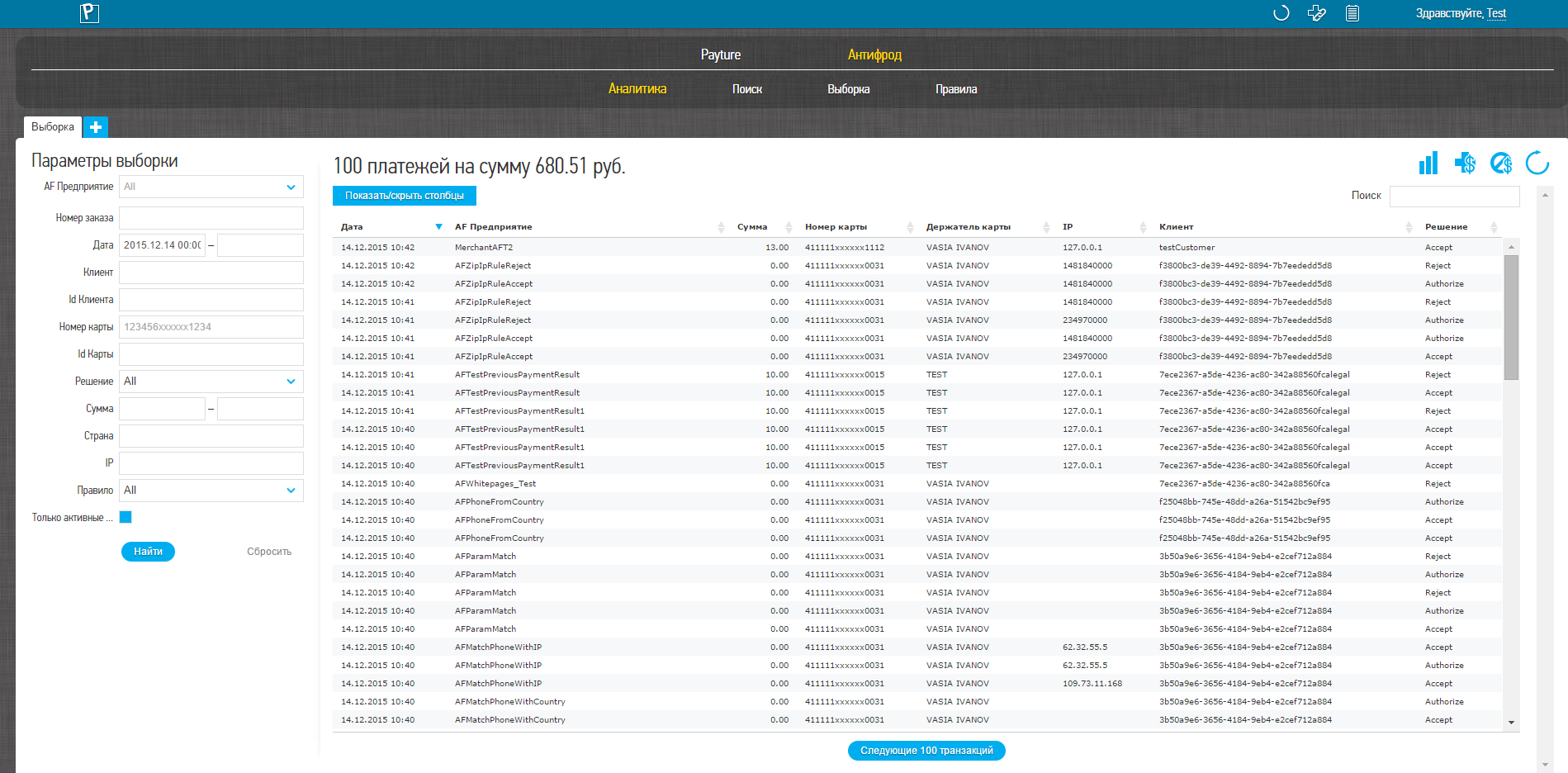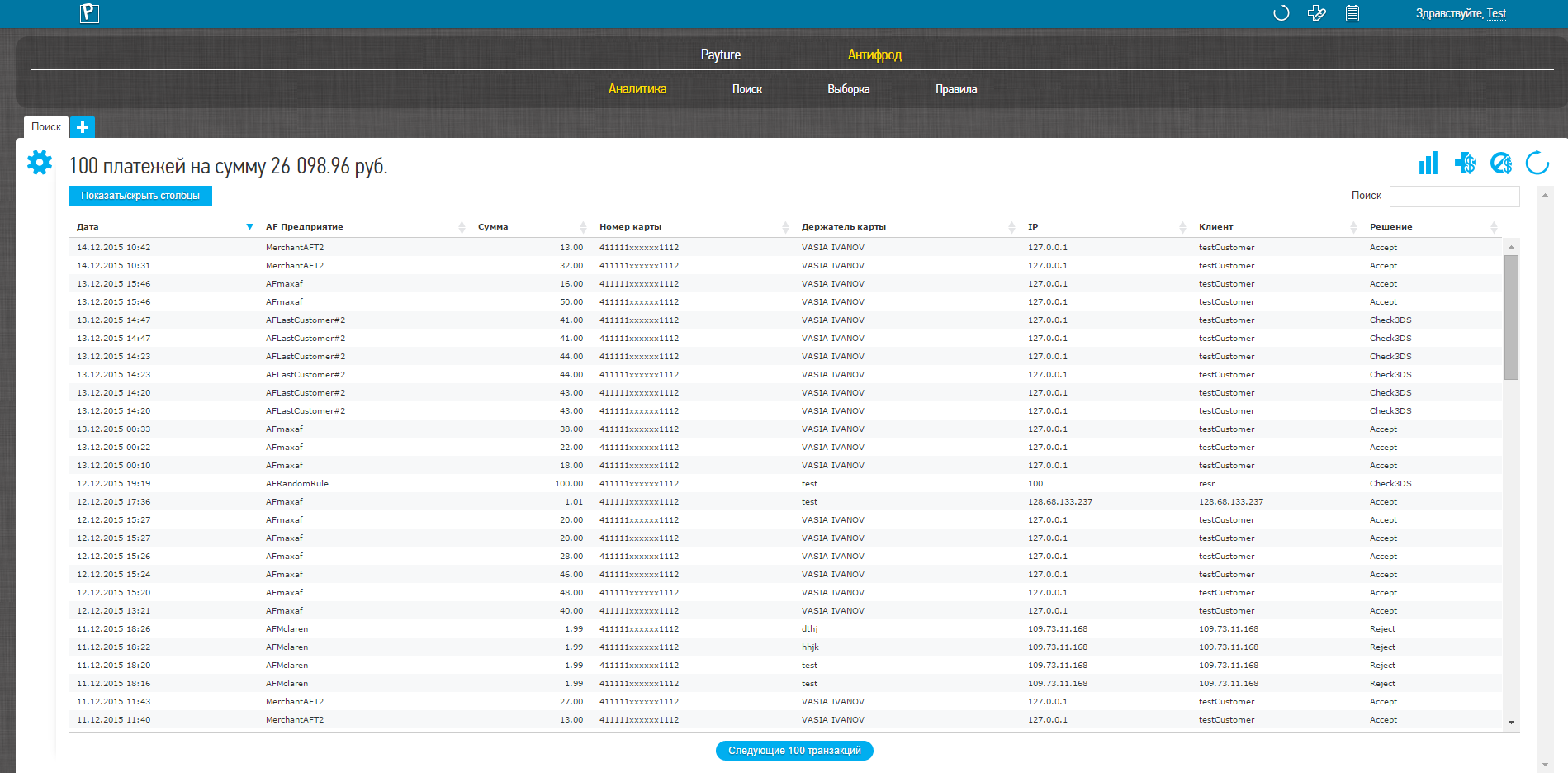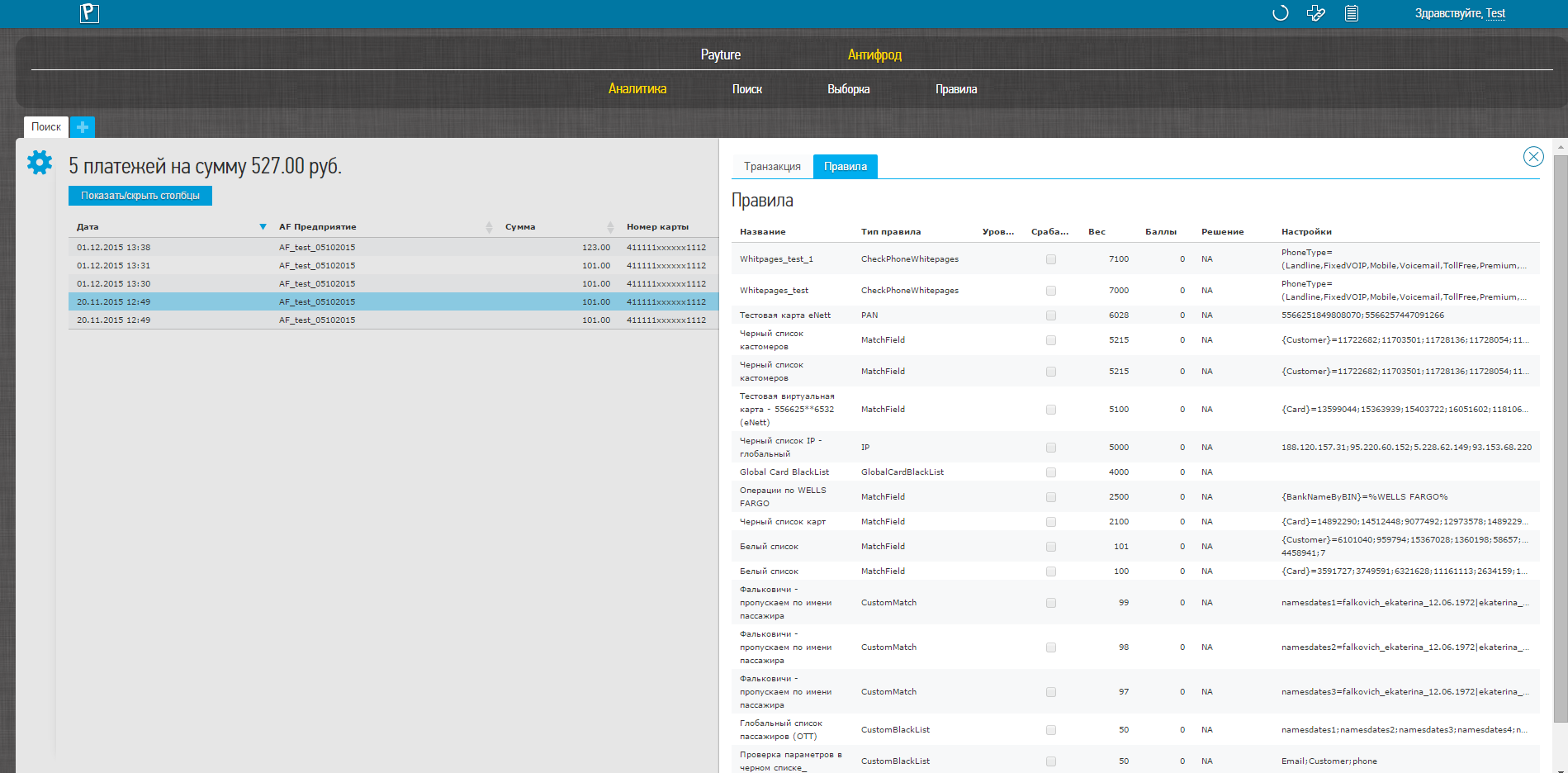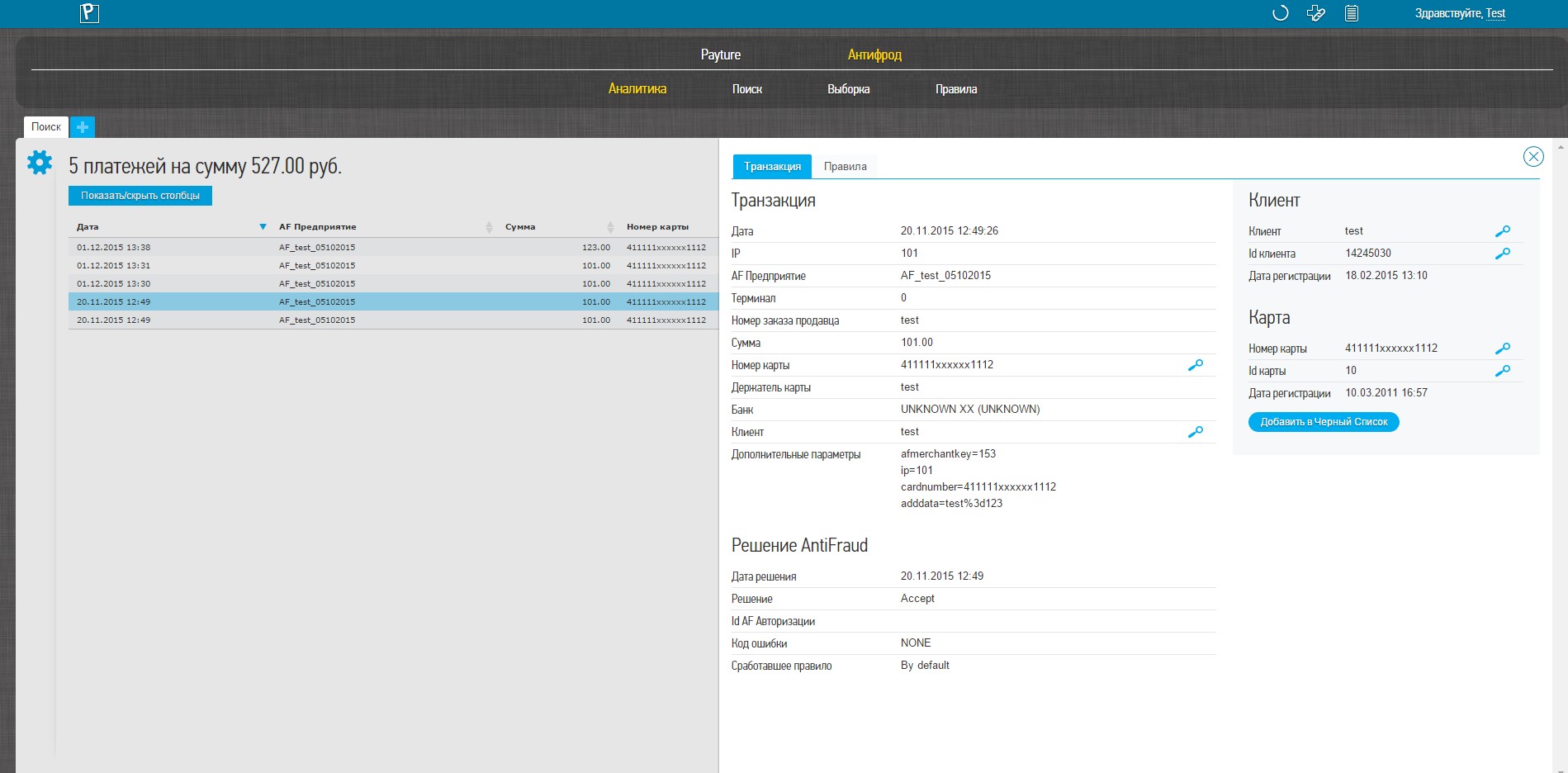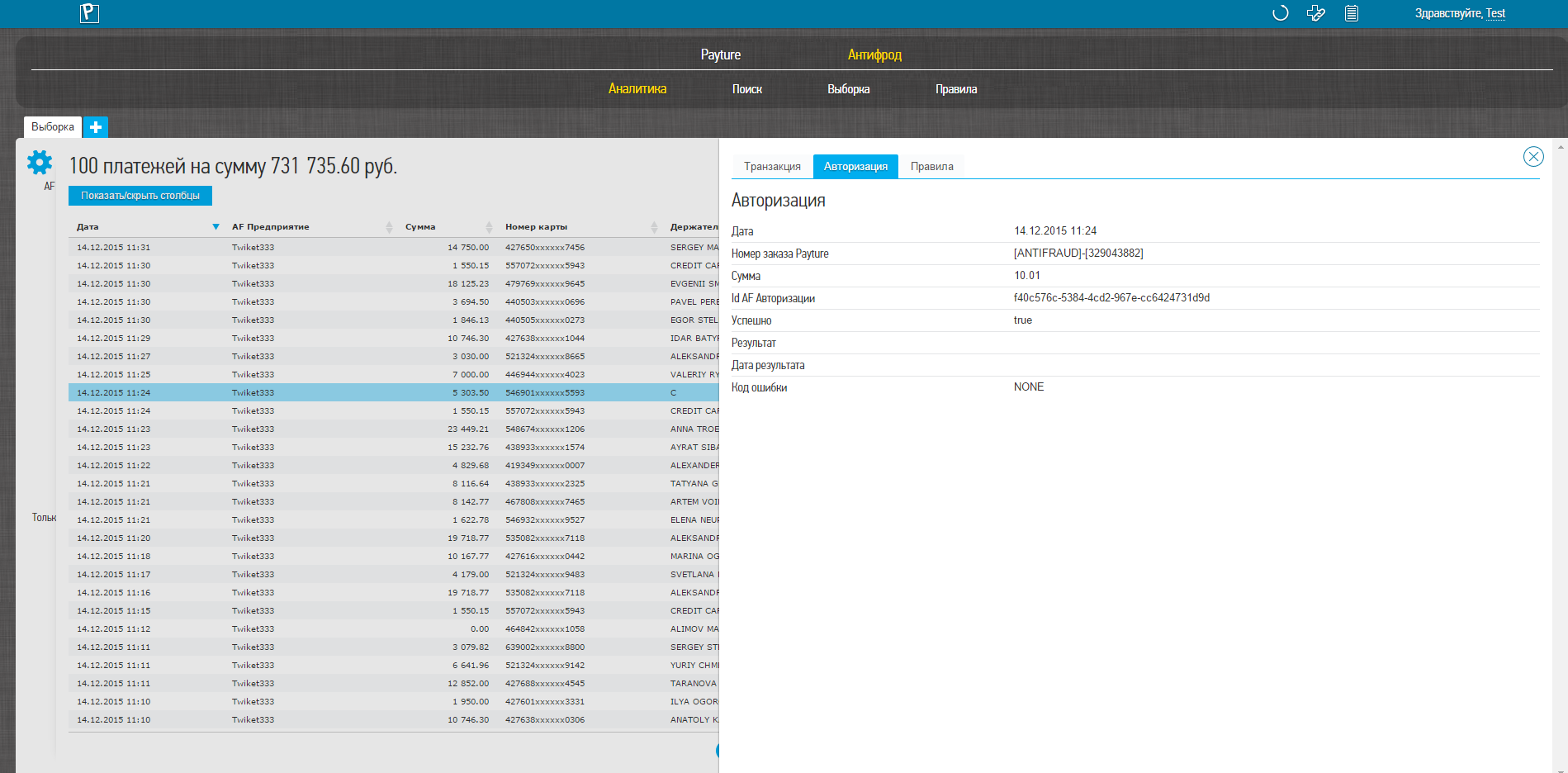Payture
Личный кабинет — это веб-сервис платежного шлюза Payture, который предоставляет Продавцам возможность управления платежами, совершенными Покупателями с использованием банковских карт.
Доступ к личному кабинету
Для входа в личный кабинет необходимо ввести логин и пароль.
Логин высылается Продавцу при подключении вместе с параметрами тестовой и рабочей эксплуатации. Пароль для доступа направляется представителю Продавца индивидуально в СМС на номер мобильного телефона. Смена пароля и восстановление доступа при блокировке аккаунта выполняются службой поддержки Payture по запросу.
Предоставляемые сервисы
| Аналитика | Подробная статистика платежей за выбранный период времени |
| Поиск/Выборка | Поиск или выборка платежей по уникальным параметрам |
| Сессии | Просмотр попыток совершения платежей Покупателем в рамках платежной сессии |
| Клиенты | Поиск зарегистрированных Покупателей в системе Payture |
| Карты | Поиск сохраненных карт Покупателями |
| Операции в личном кабинете | Возможность выполнения Продавцом необходимых операций |
Аналитика
Сервис позволяет просматривать статистику платежей за выбранное время, соотношение успешных/неуспешных платежей, а также детальную статистику платежей с учетом одного или нескольких выбранных параметров.
Просмотр статистики возможен за любой выбранный период. Для удобства вынесены наиболее часто используемые периоды просмотра: последний год, последние 30 дней, последние 7 дней, последние 24 часа, текущий месяц, текущая неделя и текущие сутки.
На верхнем графике отображается соотношение успешных/неуспешных платежей за весь выбранный период. Соотношение можно оценивать в количественном или денежном эквиваленте.
При клике на «зеленый» (успешные платежи) или «красный» (неуспешные платежи) сектор можно просмотреть отчет с учетом выбранного параметра. На графике отображается ТОП-10 значений по каждому параметру. Подробный отчет расположен в таблице под графиком.
| Параметр | Описание |
|---|---|
| Предприятия | Предприятие Продавца (объединяет несколько Терминалов) |
| Терминалы | Терминалы продавца |
| Продукты карт | Тип карты Visa Classic, Mastercard Standard, Visa Gold и др. |
| Страна пользователя | Двухзначный код страны, определенный по IP адресу Покупателя Страна, в которой, вероятно, находился Покупатель в момент совершения платежа |
| Город пользователя | Город Покупателя, определенный по IP адресу Покупателя Город, в котором, вероятно, находился Покупатель в момент совершения платежа |
| Страна банка | Двухзначный код страны банка-эмитента карты |
| Валюта | Трехзначный код валюты платежа |
| Банки | Банк-эмитент карты, с помощью которой была осуществлена попытка платежа Выбрав банк нажатием на поле, можно просмотреть ТОП-10 продуктов карт по данному банку |
| Код ошибки | Описание ошибки Для неуспешных платежей |
| Детализация | Детальный повременной отчет с учетом выбранных параметров Отображается на нижнем графике |
Детальный отчет
На нижнем графике отображается детальный повременной отчет за выбранный период. Режим просмотра: столбчатые диаграммы или линейный график.
При нажатии на выбранный столбец или точку можно уйти вглубь выбранного периода. Детализация графиков возможна до минуты, при просмотре информации за час. При этом можно изменить режим часового просмотра — поминутный график или с интервалом в 5 минут. Также, при уходе вглубь графика в правом верхнем углу (под выбором валюты) добавляется кнопка «Назад» для возврата к предыдущему периоду.
Сравнение отчетов
Для детальных отчетов доступен режим сравнения. Для этого необходимо нажать на кнопку «Добавить» над графиком и выбрать параметр для сравнения — периоды или Терминалы.
При сравнении периодов доступны два режима — наложение по дням месяца (1, 2 и т.д. число месяца) или по дням недели (понедельник, вторник и т.д.).
Сравнение не доступно при часовом периоде и на детализированном графике с учетом параметров, выбранных на верхнем графике.
Поиск/Выборка
Сервисы позволяют найти нужную транзакцию по ее уникальным параметрам или сделать выборку нескольких транзакций, удовлетворяющих набору параметров.
Продавец может одновременно выполнять несколько поисков/выборок.
Для каждой транзакции можно просмотреть ее детали, а также выполнить доступные для ее состояния операции (списание, отмена блокировки, возврат).
Поиск
Поиск транзакции по уникальным параметрам.
| Параметр | Описание |
|---|---|
| Номер заказа | Номер заказа (идентификатор платежа) из платежного запроса (соответствует OrderId)Предпочтительный параметр поиска |
| Держатель карты | Имя и фамилия держателя карты, введенные Покупателем Латинские буквы или пробел Следует учесть, что это неоднозначный параметр поиска, т.к. Покупатель может ошибиться во вводимых символах или умышленно изменить его |
| Маска карты | Маскированный номер карты в формате «123456xxxxxx1234» Обязательно указывать первые 6 цифр и последние 4 цифры номера карты. Вместо неизвестных цифр номера карты следует указывать символы «x» |
| Номер заказа Продавца | Номер заказа, присвоенный системой Payture |
| Номер заказа в процессинге | Номер заказа, присвоенный в процессинговом центре |
| 3DS | Признак выполнения для данной транзакции проверки 3-D Secure |
| RRN | Уникальный идентификатор транзакции Reference Retrieval Number |
| Произвольное поле | Дополнительное поле транзакции для выполнения поиска заказа Передается Продавцом в дополнительных параметрах платежного запроса Название дополнительного параметра для выполнения поиска заказа должно быть предварительно согласовано через службу поддержки Payture |
| Значение поля поиска | Поле для поиска заказа по одному или нескольким дополнительным параметрам транзакции Параметры, по которым выполняется поиск, передаются Продавцом в дополнительных параметрах платежного запроса Названия дополнительных параметров для выполнения поиска заказа должны быть предварительно согласованы через службу поддержки Payture |
Выборка
Для выборки транзакций Продавец должен задать значения одного или нескольких доступных параметров.
| Параметр | Описание |
|---|---|
| Предприятие | Наименование предприятия в системе Payture |
| Терминал | Наименование Терминала, по которому необходимо осуществить выборку Существует возможность выбора нескольких Терминалов |
| Дата | Значение даты и времени, когда были совершены платежи |
| Дата Chargeback | Дата выполнения возвратного платежа Выбор даты доступен, если в поле «Статус» выбрано «ChargeBack» |
| Статус | Текущее состояние платежа Существует возможность выбора нескольких статусов |
| Тип оплаты | Выбор типа оплаты Существует возможность выбора нескольких типов оплаты |
| Код ошибки | Код ошибки, полученный при неуспешном выполнении платежа Существует возможность выбора нескольких кодов ошибок |
| Сумма | Сумма операции в рублях Копейки указываются через десятичную точку |
| IP | IP адрес, с которого Покупатель получил доступ к сайту Продавца и далее к странице оплаты |
| Страна банка | Двухзначный код страны, в которой, вероятно, находился Покупатель в момент платежа |
| Название банка | Наименование банка-эмитента карты По данным МПС Visa или Mastercard |
| Страна пользователя | Двухзначный код страны, в которой, вероятно, находился Покупатель в момент платежа |
| Держатель карты | Имя и фамилия держателя карты, введенные пользователем Латинские буквы или пробел Следует учесть, что это неоднозначный параметр поиска, т.к. Покупатель может ошибиться во вводимых символах или умышленно изменить его |
| Маска карты | Маскированный номер карты в формате «123456xxxxxx1234» Обязательно указывать первые 6 цифр и последние 4 цифры номера карты. Вместо неизвестных цифр номера карты следует указывать символы «x» |
| 3DS | Признак выполнения для данной транзакции проверки 3-D Secure |
| RRN | Уникальный идентификатор транзакции Reference Retrieval Number |
| Произвольное поле | Дополнительное поле транзакции для выполнения поиска заказа Передается Продавцом в параметре CustomFields запроса Название дополнительного параметра для выполнения поиска заказа должно быть предварительно настроено через службу поддержки Payture |
| Значение поля поиска | Поле для поиска заказа по одному или нескольким дополнительным параметрам транзакции Параметры, по которым выполняется поиск, передаются Продавцом в дополнительных параметрах платежного запроса Названия дополнительных параметров для выполнения поиска заказа должны быть предварительно согласованы через службу поддержки Payture |
| МПС | Международная платежная система, выпустившая карту Существует возможность выбора нескольких МПС |
Результаты поиска
Результатом поиска или выборки является таблица заказов, удовлетворяющих заданным параметрам.
Вид итоговой таблицы можно настраивать по желанию Продавца: менять столбцы местами или выбирать столбцы для отображения.
В поле «Поиск» над таблицей можно осуществлять быстрый поиск заказов из таблицы по любым параметрам.
| Параметр | Описание |
|---|---|
| Дата | Дата и время совершения платежа |
| Последнее изменение | Последняя операция, совершенная с платежом |
| Терминал | Наименование Терминала в системе Payture |
| Сумма | Сумма операции в рублях Копейки указываются через десятичную точку |
| Валюта | Трехзначный код валюты платежа |
| Сумма блокировки | Сумма заблокированных средств на карте Покупателя |
| Статус | Текущее состояние платежа |
| Тип оплаты | Выбор типа оплаты |
| ReasonCode | Причина ChargeBack платежа Причина указывается Продавцом в личном кабинете при установлении статуса платежа «ChargeBack» |
| RRN | Уникальный идентификатор транзакции Reference Retrieval Number |
| Код ошибки | Описание ошибки Присутствует только для неуспешных платежей |
| Держатель карты | Имя и фамилия держателя карты, введенные Покупателем |
| Номер карты | Маскированный номер карты Содержит первые 6 и последние 4 цифры номера карты, остальные цифры заменены на символ «x» |
| Номер заказа | Номер заказа (идентификатор платежа) из платежного запроса (соответствует OrderId) |
| Номер заказа Продавца | Номер заказа, присвоенный системой Payture |
| Id Пользователя | Идентификатор Покупателя в системе Продавца Присутствует в случае, если передается Продавцом в дополнительных параметрах транзакции в формате: CustomerId=Значение |
| Шаблон | Название шаблона, с которого совершалась оплата |
| 3DS | Признак выполнения для данной транзакции проверки 3-D Secure |
| Код авторизации | Код авторизации платежа |
| Номер заказа в процессинге | Номер заказа, присвоенный в процессинговом центре |
| IP | IP адрес, с которого Покупатель получил доступ к сайту Продавца и далее к странице ввода данных своей карты |
| Банк | Наименование и код страны банка-эмитента карты, с помощью которой была попытка платежа По данным МПС Visa или Mastercard |
| Произвольное поле | Дополнительное поле транзакции для выполнения поиска заказа Передается Продавцом в параметре CustomFields запроса Название дополнительного параметра для выполнения поиска заказа должно быть предварительно настроено через службу поддержки Payture |
Детали платежа
Для того, чтобы посмотреть все параметры транзакции необходимо выбрать платеж из таблицы с результатами.
В разделе «Информация» отображаются все параметры выбранной транзакции:
| Параметр | Описание |
|---|---|
| Терминал | Наименование Терминала в системе Payture |
| Дата | Дата и время совершения платежа |
| Последнее изменение | Последняя операция, совершенная с платежом |
| Номер заказа | Номер заказа (идентификатор платежа) из платежного запроса (соответствует OrderId) |
| Номер заказа Продавца | Номер заказа, присвоенный системой Payture |
| Тип API | Тип программного интерфейса, который был использован для совершения платежа |
| Сумма | Сумма операции в рублях Копейки указываются через десятичную точку |
| Валюта | Трехзначный код валюты платежа |
| Статус | Текущее состояние платежа |
| IP пользователя | IP адрес, с которого Покупатель получил доступ к сайту Продавца и, далее, к странице ввода данных своей карты. Двухзначный код страны по IP адресу Покупателя Страна, в которой, вероятно, находился Покупатель в момент платежа |
| Банк | Наименование и код страны банка-эмитента карты, с помощью которой была попытка платежа По данным МПС Visa или Mastercard |
| Тип карты | Наименование МПС и продукта карты |
| Тип оплаты | Выбор типа оплаты |
| Держатель карты | Имя и фамилия держателя карты, введенные Покупателем |
| Номер карты | Маскированный номер карты Содержит первые 6 и последние 4 цифры номера карты, остальные цифры заменены на символ «x» |
| Тип транзакции | Указывает была ли транзакция одностадийной (OneStep) или двухстадийной (TwoStep) |
| No CVV | Была ли транзакция осуществлена без ввода CVV |
| Описание | Дополнительное описание заказа Передается Продавцом в запросе платежа |
История изменений транзакции
Для просмотра истории изменений транзакции необходимо перейти в раздел «История», в котором отобразится таблица с перечисленными в хронологическом порядке операциями.
| Параметр | Описание |
|---|---|
| Дата | Дата и время операции |
| Действие | Состояние платежа |
| Сумма | Сумма операции в рублях Копейки указываются через десятичную точку |
| Сумма | Сумма возврата Копейки указываются через десятичную точку |
| Карта | Маскированный номер карты Содержит первые 6 и последние 4 цифры номера карты, остальные цифры заменены на символ «x» |
| Держатель | Имя и фамилия держателя карты, введенные Покупателем |
| Номер заказа в процессинге | Номер заказа, присвоенный в процессинговом центре |
Для просмотра истории попытки необходимо выбрать строку из таблицы. Ниже отобразится дата, состояние платежа в момент выполнения операции и его описание в случае ошибки или отказа.
Сессии
Сервис позволяет выполнять поиск транзакций (в том числе рекуррентных) и просматривать попытки совершения оплаты Покупателем в рамках платежной сессии.
Для поиска платежных сессий Продавец должен задать значения одного или нескольких доступных параметров операции.
| Параметр | Описание |
|---|---|
| Предприятие | Наименование предприятия в системе Payture |
| Терминал | Наименование Терминала Существует возможность выбора нескольких Терминалов |
| Дата | Значение даты и времени, когда совершены платежи |
| Номер заказа | Номер заказа (идентификатор платежа) из платежного запроса (соответствует OrderId)Позволяет осуществить поиск платежа |
| Тип сессии | Вид операции Pay — одностадийный платеж Block — двухстадийный платеж Add — привязка карты |
| Клиент | Идентификатор Покупателя Соответствует параметру VWUserLgn в API eWallet |
| Номер карты | Маскированный номер карты в формате «123456xxxxxx1234» Указываются первые 6 цифр и последние 4 цифры номера карты. Вместо неизвестных цифр номера карты следует указывать символы «x» |
| Сумма | Сумма операции в рублях Копейки указываются через десятичную точку |
| Id сессии | Уникальный идентификатор сессии в системе Payture |
Результаты поиска сессии
Результатом поиска является таблица с транзакциями, удовлетворяющих заданным параметрам.
Вид итоговой таблицы можно настраивать по желанию Продавца: менять столбцы местами или выбирать столбцы для отображения.
Таблица содержит следующие поля:
| Параметр | Описание |
|---|---|
| Дата | Дата и время совершения платежа Последнего изменения платежа |
| Терминал | Наименование Терминала в системе Payture |
| Тип сессии | Вид операции Pay — одностадийный платеж Block — двухстадийный платеж Add — привязка карты |
| Клиент | Идентификатор Покупателя Соответствует параметру VWUserLgn в API eWallet |
| Карта | Маскированный номер карты Содержит первые 6 и последние 4 цифры номера карты, остальные цифры заменены на символ «x» |
| Номер заказа | Номер заказа (идентификатор платежа) из платежного запроса (соответствует OrderId) |
| Сумма | Сумма операции в рублях Копейки указываются через десятичную точку |
| Id клиента | Уникальный идентификатор Покупателя в системе Payture |
| Id карты | Уникальный идентификатор карты в системе Payture |
| Номер карты | Маскированный номер карты Содержит первые 6 и последние 4 цифры номера карты, остальные цифры заменены на символ «x» |
| Держатель карты | Имя и фамилия держателя карты, введенные при регистрации карты |
| Срок действия карты | Месяц и год срока действия карты |
| Код подтверждения | Код подтверждения При использовании SendCode |
| Валюта | Код подтверждения Трехзначный код валюты платежа |
Детали транзакции
Для просмотра параметров и истории попыток платежа необходимо выбрать транзакцию из списка.
| Параметр | Описание |
|---|---|
| Дата | Дата и время первой операции по данной транзакции |
| Номер заказа | Номер транзакции в системе Продавца |
| Id сессии | Уникальный идентификатор сессии в системе Payture |
| Терминал | Наименование Терминала в системе Payture |
| Тип сессии | Вид операции |
| Сумма | Сумма операции в рублях |
Для сессии можно просмотреть историю попыток.
| Параметр | Описание |
|---|---|
| Дата создания | Дата и время операции в рамках транзакции |
| Номер заказа Payture | Номер заказа, присвоенный Payture Содержит порядковый номер попытки |
| Дата | Дата последнего изменения |
| Успешно | Флаг успешности операции |
| Преавторизация 3DS | Был ли Покупатель перенаправлен на ACS страницу банка-эмитента для прохождения 3DS аутентификации |
| 3DS | Была ли для данной транзакции выполнена проверка 3-D Secure |
| Код ошибки | Код ошибки, в случае отказа или ошибки при обработке транзакции |
Клиенты
Сервис позволяет Продавцу сделать выборку зарегистрированных Покупателей.
Для поиска зарегистрированных Покупателей необходимо задать значения одного или нескольких параметров Покупателя. Предпочтительный поиск — по идентификатору Покупателя. Его необходимо указать в поле «Клиент».
| Параметр | Описание |
|---|---|
| Предприятие | Наименование предприятия в системе Payture |
| Терминал | Наименование Терминала, по которому необходимо осуществить выборку Существует возможность выбора нескольких Терминалов |
| Дата | Значение даты и времени, когда совершены платежи |
| Электронный адрес Покупателя | |
| Клиент | Идентификатор Покупателя Соответствует параметру VWUserLgn в API eWallet |
| Телефон | Номер телефона Покупателя Указывается в международном формате (только цифры, без пробелов): [код страны][код оператора][номер абонента] |
| Статус | Текущее состояние профиля Покупателя All — профили Покупателей с любым статусом Active — Покупатель зарегистрирован и его профиль активен Deleted — профиль Покупателя удален |
Результаты поиска
Результатом поиска является таблица с Покупателями, удовлетворяющих заданным параметрам.
Вид итоговой таблицы можно настраивать по желанию Продавца: менять столбцы местами или выбирать столбцы для отображения.
Таблица содержит следующие поля:
| Параметр | Описание |
|---|---|
| Дата | Дата и время регистрации Покупателя |
| Терминал | Наименование Терминала, к которому был привязан Покупатель |
| Клиент | Идентификатор Покупателя Соответствует параметру VWUserLgn в API eWallet |
| Электронная почта Покупателя | |
| Телефон | Телефонный номер Покупателя |
| Статус | Текущий статус карты Active — Покупатель зарегистрирован в шлюзе и его профиль активен Deleted — профиль Покупателя удален |
При выборе Покупателя доступна подробную информацию о нем.
В разделе «Карты» содержатся сведения о всех картах Покупателя:
| Параметр | Описание |
|---|---|
| Дата | Дата и время добавления карты |
| Id Карты | Идентификатор карты в системе Payture |
| Номер карты | Маскированный номер карты в формате «123456хххххх7890» Первые 6 цифр и последние 4 цифры номера карты |
| Действительна до | Срок действия карты |
| Держатель карты | Имя и фамилия держателя карты, введенные при регистрации карты |
| Статус | Текущий статус карты Not Active — карта зарегистрирована, но не активирована Not Active 3DS — карта зарегистрирована, но Покупателем не пройдена 3DS аутентификации Is Active — карта зарегистрирована и активирована Deleted — карта удалена |
Карты
Сервис позволяет сделать выборку добавленных карт Покупателей.
Для выборки зарегистрированных карт необходимо задать значения одного или нескольких параметров. Предпочтительный поиск — по идентификатору Покупателя и/или маске карты. Их необходимо указать в полях «Клиент» и «Карта» соответственно.
| Параметр | Описание |
|---|---|
| Предприятие | Наименование предприятия в системе Payture |
| Терминал | Наименование Терминала, по которому необходимо осуществить выборку Существует возможность выбора нескольких Терминалов |
| Дата | Значение даты и времени привязки карты |
| Держатель карты | Имя и фамилия держателя карты, введенные Покупателем Латинские буквы или пробел Следует учесть, что это неоднозначный параметр поиска, т.к. Покупатель может ошибиться во вводимых символах или умышленно изменить его |
| Номер карты | Маскированный номер карты в формате «123456xxxxxx1234» Указываются первые 6 цифр и последние 4 цифры номера карты. Вместо неизвестных цифр номера карты следует указывать символы «x» |
| Клиент | Идентификатор Покупателя Соответствует параметру VWUserLgn в API eWallet |
| Статус | Текущий статус карты Not Active — карта зарегистрирована, но не активирована Not Active 3DS — карта зарегистрирована, но Покупателем не пройдена 3DS аутентификации Is Active — карта зарегистрирована и активирована Deleted — карта удалена |
Результаты поиска
Результатом поиска является таблица с детальной информацией о каждой карте.
Вид итоговой таблицы можно настраивать по желанию Продавца: менять столбцы местами или выбирать столбцы для отображения.
| Параметр | Описание |
|---|---|
| Дата | Дата и время добавления карты |
| Терминал | Наименование Терминала, к которому была привязана карта |
| Id Карты | Идентификатор карты в системе Payture |
| Номер карты | Маскированный номер карты в формате «123456хххххх7890» Первые 6 цифр и последние 4 цифры номера карты |
| Действительна до | Срок действия карты |
| Держатель | Имя и фамилия держателя карты, указанные при добавлении |
| Клиент | Идентификатор Покупателя, к которому привязана карта |
| Статус | Текущий статус карты |
| Дата удаления карты | Если карта имеет статус «Deleted» |
| Без CVV | Показывает возможность совершения платежа без ввода CVV по данной карте |
Операции в личном кабинете
Личный кабинет Payture предоставляет Продавцу интерфейс для выполнения стандартных операций:
| Генерация ссылок оплаты | Создание ссылки, перейдя по которой Покупатель сможет совершить платеж |
| Выполнение платежа | Выполнения платежа с вводом данных карты в личном кабинете |
| Отмена блокировки | Полная отмена блокировки ранее заблокированных средств |
| Списание | Частичное или полное списание ранее заблокированных средств |
| Возврат | Частичный или полный возврат списанных средств |
| Групповые операции | Отмена блокировки, списание или возврат для нескольких заказов |
| Подтверждение возврата | Формирование письма подтверждения возврата |
| Формирование отчета | Генерация отчета о платежах |
| Регистрация Telegram Бота | Подключение бота для получения аналитики платежей в Telegram |
Генерация ссылок оплаты
Сервис позволяет Продавцу генерировать ссылки оплаты и при необходимости отправлять Покупателю.
- В дополнительном меню Личного кабинета нажмите на кнопку «Генерация ссылок оплаты»
 .
.
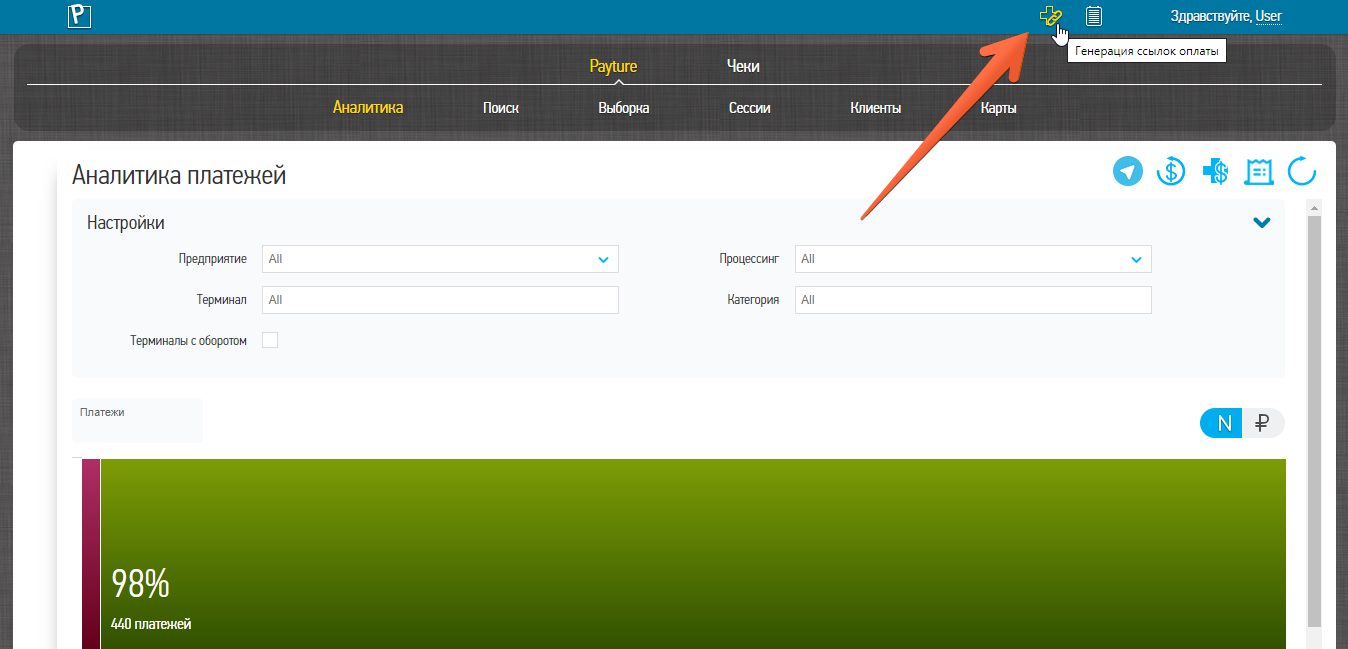
- Выберите интерфейс (InPay или eWallet), укажите необходимые параметры и нажмите «Получить ссылку». Ссылка на оплату будет сформирована в Личном кабинете и при необходимости отправлена Покупателю.
- Отслеживание попыток оплаты Покупателем доступно в разделе «Payture» → «Сессии». После первой попытки результаты платежа будут доступны в разделе «Payture» → «Поиск» или «Выборка»
Для InPay:
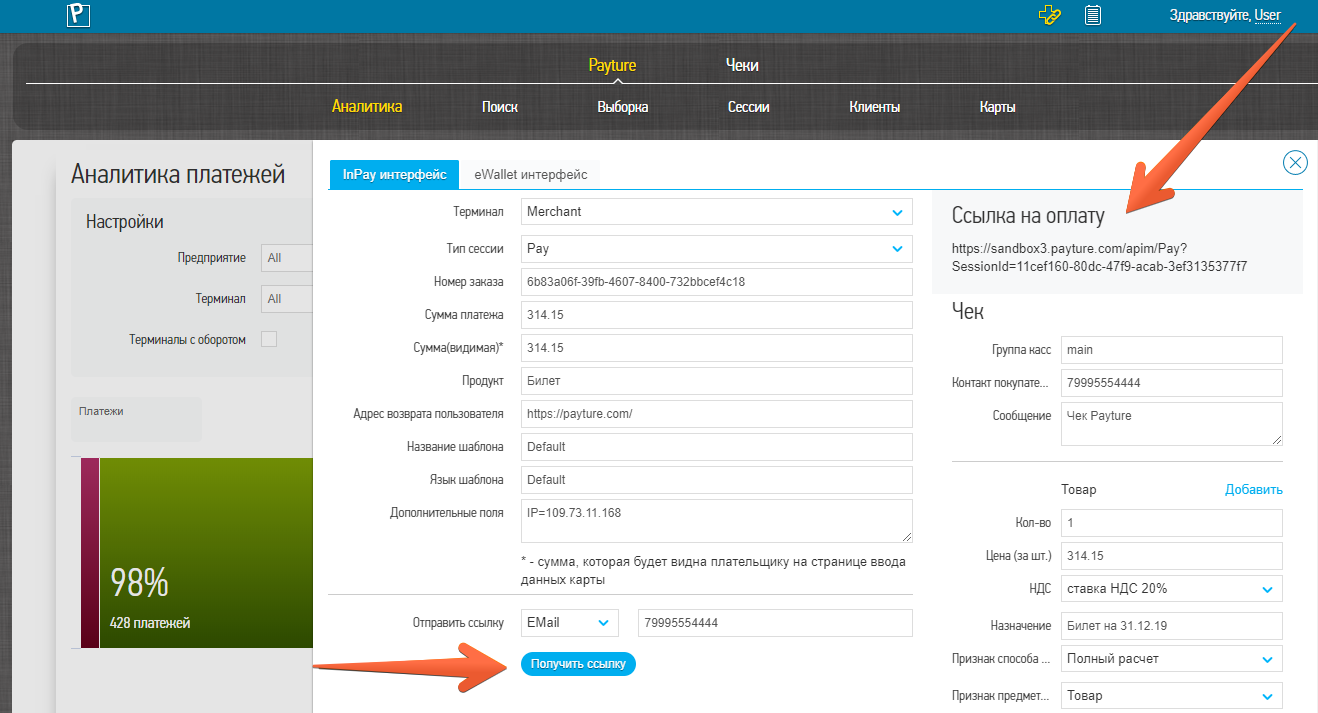
Для eWallet:
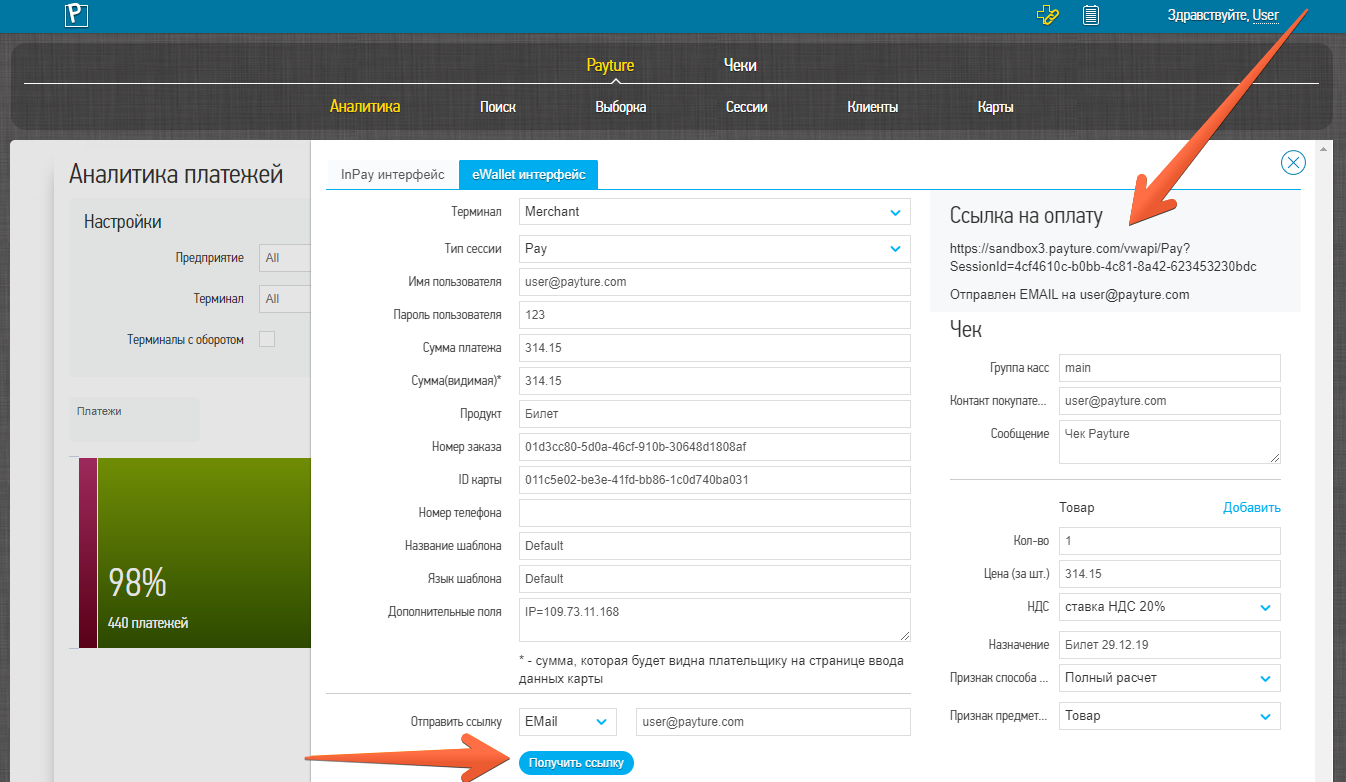
Параметры для InPay
Для успешной генерации ссылки на оплату необходимо заполнить все обязательные поля и при необходимости дополнительные.
| Параметр | Описание | Обязательность |
|---|---|---|
| Терминал | Наименование Терминала Продавца, через который необходимо выполнить платеж | Да |
| Тип сессии | Тип платежа: Pay — списание (одностадийный платеж) Block — блокировка (двухстадийный платеж) | Да |
| Номер заказа | Уникальный номер заказа в системе Продавца | Да |
| Сумма платежа | Сумма платежа в рублях с точностью до 2 цифр после точки | Да |
| Сумма(видимая) | Сумма, которая будет отображена Покупателю на странице оплаты. Необходимо указывать, если на шаблоне оплаты есть плейсхолдер {Total} Строка, может содержать разделители или дополнительные символы | Нет |
| Продукт | Название продукта, которое будет показано Покупателю на странице оплаты. Необходимо указывать, если на шаблоне оплаты есть плейсхолдер {Product} | Нет |
| Адрес возврата пользователя | URL страницы, на которую будет перенаправлен Покупатель после успешной операции оплаты | Нет |
| Название шаблона | Название используемого шаблона страницы оплаты Используется, если Продавец применяет несколько шаблонов Если параметр не указан, используется шаблон с названием «Default» | Нет |
| Язык шаблона | Язык шаблона страницы оплаты Используется, если один шаблон применяется на нескольких языках Если параметр не передан, используется язык шаблона «Default» | Нет |
| Дополнительные поля транзакции | Дополнительные поля транзакции Указываются в формате: Название1=Значение1;Название2=Значение2;... | Нет |
| Отправить ссылку | Email или телефонный номер Покупателя, куда будет отправлена ссылка оплаты Телефон в формате 79995554444 | Нет |
Параметры для eWallet
Форма позволяет генерировать ссылки оплаты, а также ссылки привязки новых карт в кошелек Покупателя.
| Параметр | Описание | Обязательность (Pay или Block) | Обязательность (Add) |
|---|---|---|---|
| Терминал | Наименование Терминала Продавца, через который необходимо провести платеж или привязать карту | Да | Да |
| Тип сессии | Вид операции: Pay — списание (одностадийный платеж) Block — блокировка (двухстадийный платеж) Add — привязка карты | Да | Да |
| Имя пользователя | Идентификатор Покупателя Соответствует параметру VWUserLgn в API eWallet Если пользователь не существует, будет создан новый пользователь с переданным идентификатором | Да | Да |
| Пароль пользователя | Дополнительный параметр доступа к приватной информации Покупателя (пароль Покупателя) Соответствует параметру VWUserPsw в API eWallet | Да | Да |
| Сумма платежа | Сумма платежа в рублях с точностью до 2 цифр после точки | Да | Нет |
| Сумма(видимая) | Сумма, которая будет отображена Покупателю на странице оплаты. Необходимо указывать, если на шаблоне оплаты есть плейсхолдер {Total} Строка, может содержать разделители или дополнительные символы | Нет | Нет |
| Продукт | Название продукта, которое будет показано Покупателю на странице оплаты. Необходимо указывать, если на шаблоне оплаты есть плейсхолдер {Product} | Нет | Нет |
| Номер заказа | Уникальный номер заказа в системе Продавца | Да | Нет |
| ID карты | Идентификатор карты в системе Payture или значение FreePay Данные этой карты будут автоматически подставлены на странице оплаты. Для Покупателя всегда будет доступен выбор других карт из кошелька или оплата новой картой В случае FreePay поля ввода данных на странице оплаты будут пустые | Да | Нет |
| Номер телефона | Телефонный номер Покупателя Дополнительная информация о Покупателе | Нет | Нет |
| Название шаблона | Название используемого шаблона страницы оплаты Используется, если Продавец применяет несколько шаблонов Если параметр не указан, используется шаблон с названием «Default» | Нет | Нет |
| Язык шаблона | Язык шаблона страницы оплаты Используется, если один шаблон применяется на нескольких языках Если параметр не передан, используется язык шаблона «Default» | Нет | Нет |
| Дополнительные поля транзакции | Дополнительные поля транзакции Указываются в формате: Название1=Значение1;Название2=Значение2;... | Нет | Нет |
| Отправить ссылку | Email или телефонный номер Покупателя, куда будет отправлена ссылка оплаты Телефон в формате 79995554444 |
Нет | Нет |
Выполнение платежа
Данный сервис позволяет Продавцу самостоятельно провести платеж посредством ввода данных платежной карты Покупателя.
Рекомендуется применять сервис в случаях, когда по каким-либо причинам держатель карты не может оплатить товар или услуги самостоятельно через официальный сайт Продавца. В такой ситуации помощь Покупателю может оказать сотрудник службы поддержки Продавца.
Для проведения платежа:
- Перейдите во вкладку «Payture» → «Аналитика» и нажмите на кнопку «Создать новый платеж»
 .
.
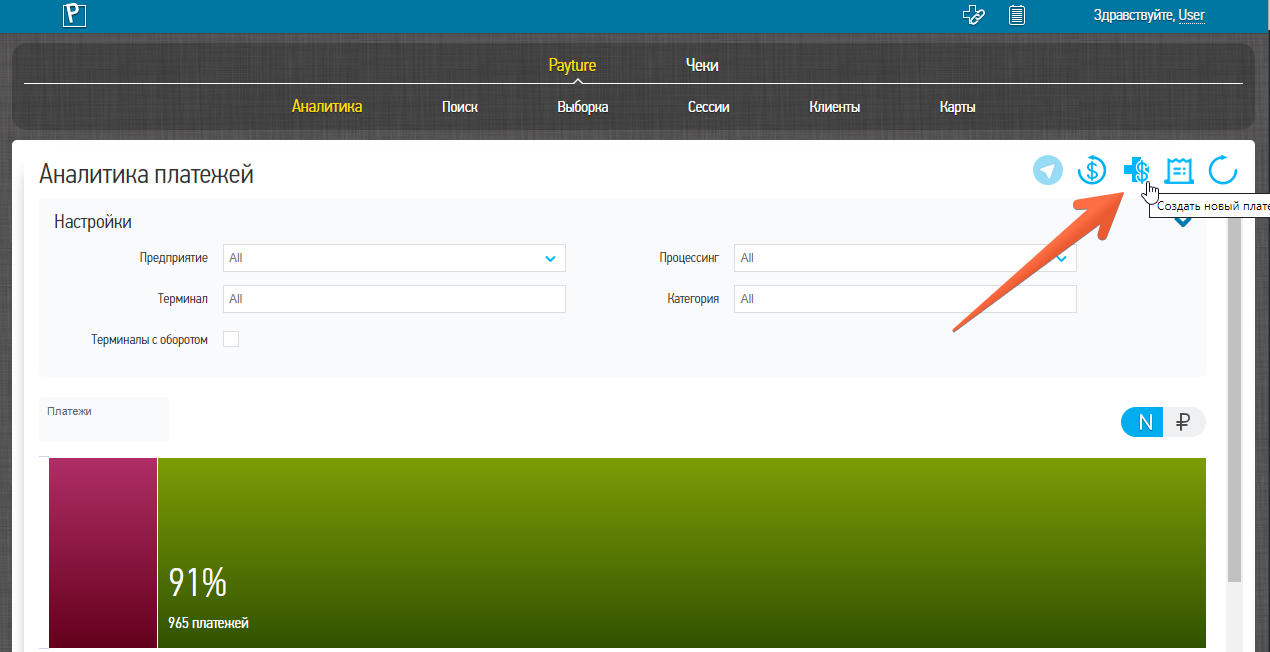
- Заполните необходимые поля и нажмите «Оплатить».
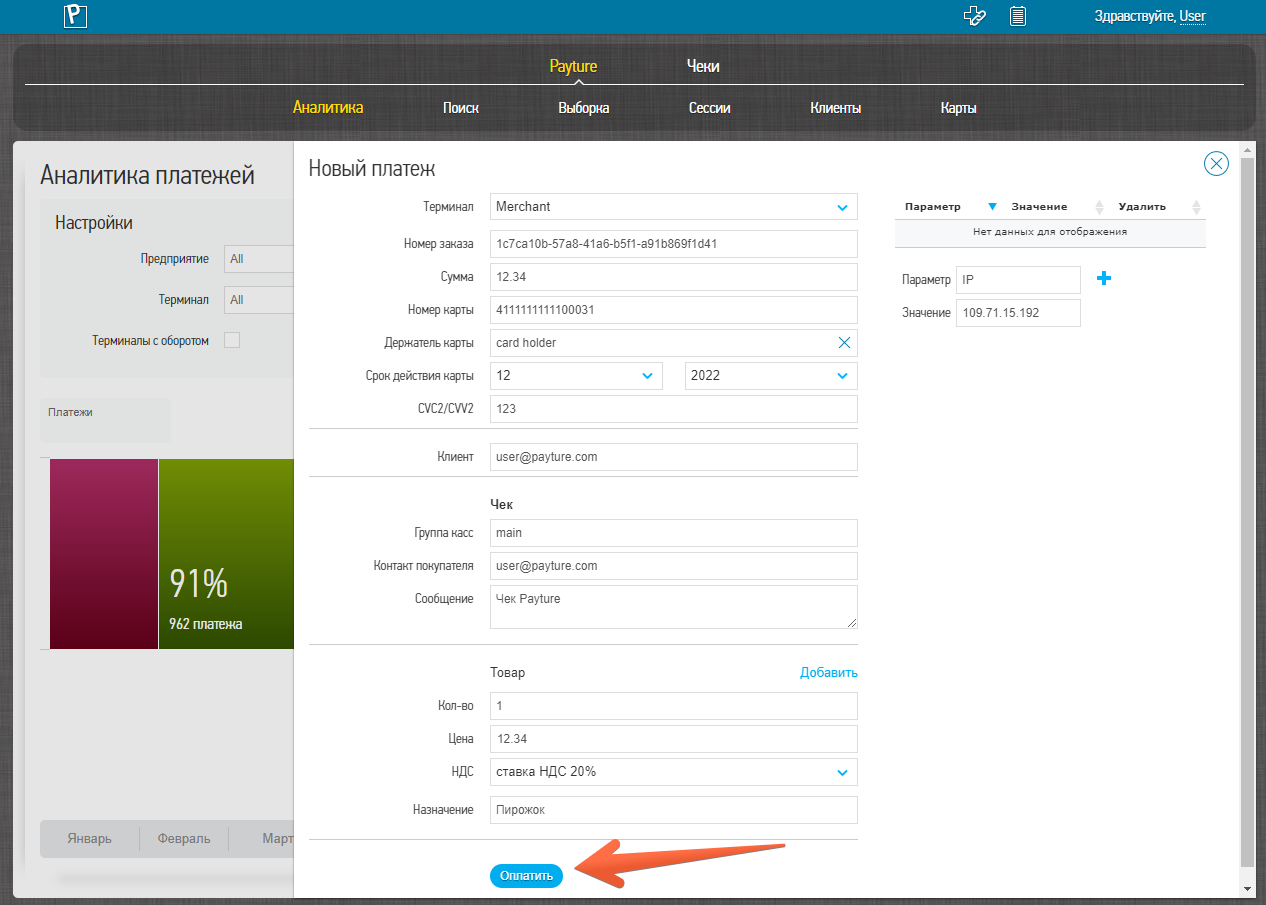
- После обработки платежа появится сообщение с результатами: успешно или неуспешно прошел платеж. Если платеж прошел успешно, отобразится окно с деталями транзакции или код ошибки в случае отказа или ошибки.
Параметры платежа
| Параметр | Описание | Обязательность |
|---|---|---|
| Терминал | Наименование Терминала Продавца, через который необходимо выполнить платеж | Да |
| Номер заказа | Уникальный номер заказа (идентификатор платежа) | Да |
| Сумма платежа | Сумма платежа в рублях с точностью до 2 цифр после точки | Да |
| Номер карты | Номер карты Покупателя без пробелов | Да |
| Держатель карты | Имя и фамилия держателя карты Только латинские буквы или пробелы | Да |
| Срок действия карты | Месяц и год срока действия карты | Да |
| CVC2/CVV2 | Проверочный код карты | Да |
| Клиент | Дополнительная информация о Покупателе | Нет |
| Дополнительные параметры | Продавец может добавить один или несколько произвольных параметров и их значений | Нет |
| Параметры чека | Формат параметров чека соответствует параметрам чека без платежа Заполнение параметров чека обязательно, если подключено формирование чеков | Нет |
Отмена блокировки
Из личного кабинета Продавец может выполнить отмену блокировки средств на карте Покупателя:
- отмена блокировки доступна только для заказов в статусе Authorized
- отмена блокировки выполняется только на полную сумму блокировки
- если с платежом был сформирован чек, то после разблокировки будет автоматически сформирован чек «Возврат прихода» со всеми позициями исходного чека
Для отмены блокировки:
-
Выберите необходимый заказ во вкладке «Поиск» или «Выборка» в статусе Authorized.
-
В окне «Действия над заказом» укажите пароль для выполнения операций в личном кабинете. Пароль предоставляется с параметрами тестового или рабочего доступа.
Если с платежом был сформирован чек, Продавцу будут показаны параметры отправки чека и все позиции чека. -
При необходимости Продавец может изменить контакт Покупателя для отправки чека возврата и заголовок сообщения с чеком. Изменять позиции чека не рекомендуется!
-
Нажмите «Разблокировка».
При успешной операции заказ перейдет в статус Voided. Все сформированные чеки по заказу будут доступны в информации о заказе в окне «Чек», а также в разделе «Чеки» личного кабинета.
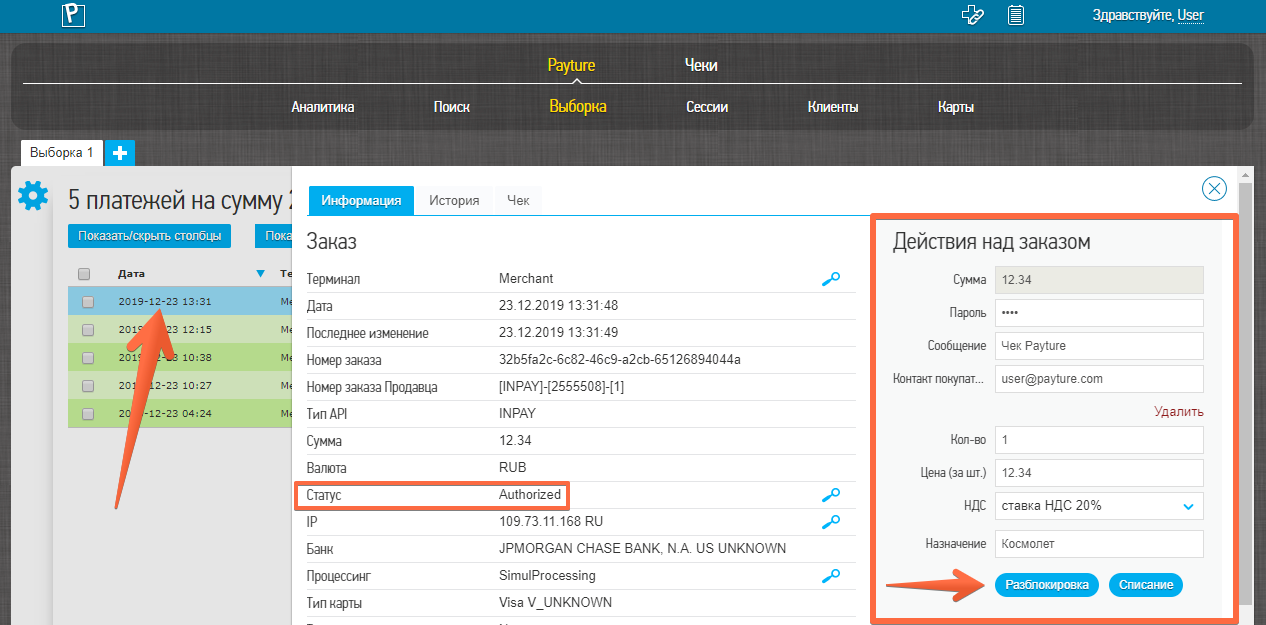
Списание
Из личного кабинета Продавец может выполнить списание ранее заблокированных средств на карте Покупателя:
- списание доступно только для заказов в статусе Authorized
- списание выполняется как на полную, так и на частичную сумму
- списание средств возможно только на сумму, не превышающую заблокированную
- если с платежом был сформирован чек, то при частичном списании будет автоматически сформирован чек «Возврат прихода» со всеми позициями исходного чека и отправлен новый чек «Приход» с оставленными позициями
Для списания:
- Выберите необходимый заказ во вкладке «Поиск» или «Выборка» в статусе Authorized.
- В окне «Действия над заказом» укажите пароль для выполнения операций в личном кабинете. Пароль предоставляется с параметрами тестового или рабочего доступа.
Если с платежом был сформирован чек, Продавцу будут показаны параметры отправки чека и все позиции чека. - Задайте параметры:
- Для полного списания не изменяйте позиции чека.
- Для частичного списания оставьте только те позиции чека, по которым нужно выполнить списание или уменьшите их количество (новый чек прихода будет сформирован по оставшимся позициям). Сумма частичного списания будет рассчитана автоматически в поле «Сумма».
- Если для Терминала не подключено формирование чеков, необходимо указать сумму частичного списания вручную. Сумма указывается в рублях, копейки через десятичную точку.
- При необходимости Продавец может изменить контакт Покупателя для отправки чека и заголовок сообщения с чеком.
- Нажмите «Списание».
При успешной операции заказ перейдет в статус Charged. Все сформированные чеки по заказу будут доступны в информации о заказе в окне «Чек», а также в разделе «Чеки» личного кабинета.
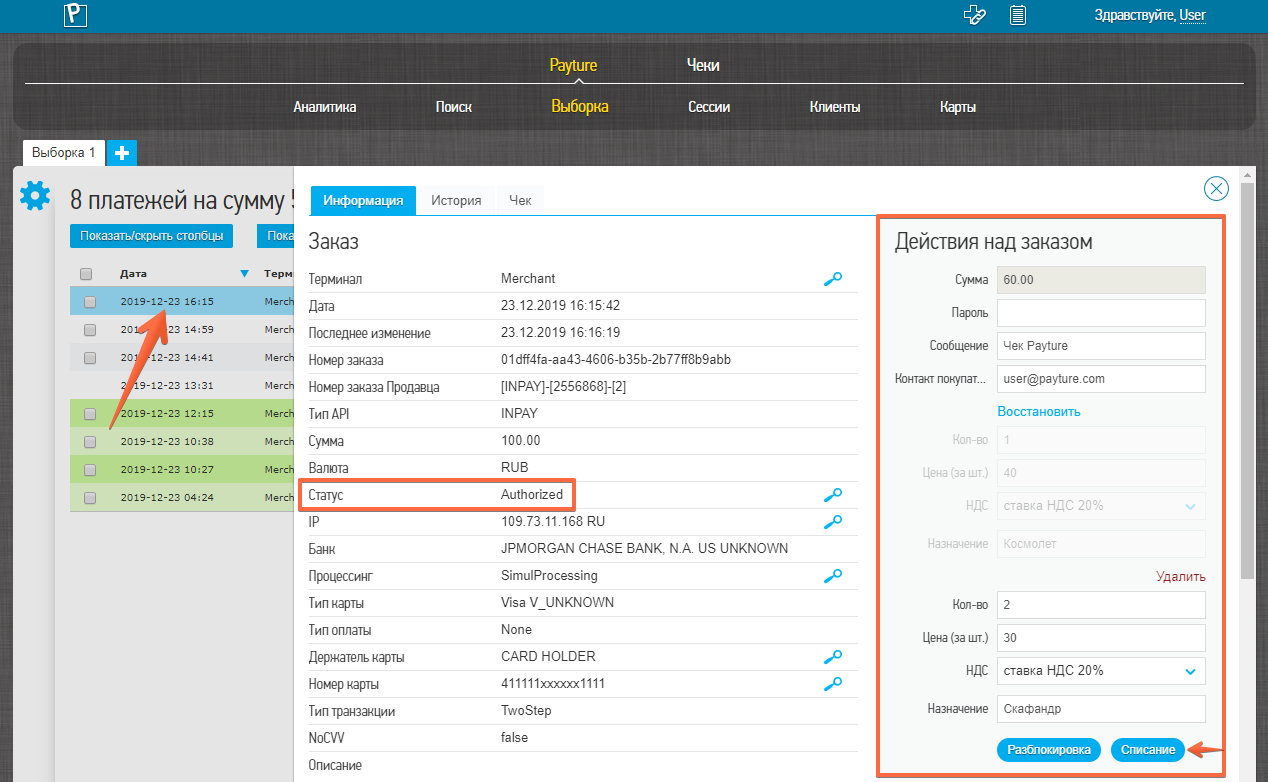
Возврат
Из личного кабинета Продавец может выполнить возврат ранее списанных средств на карту Покупателя:
- возврат доступен только для заказов в статусе Charged
- возврат выполняется как на полную, так и на частичную сумму
- сумма возврата не может превышать списанную
- количество частичных возвратов ограничено только оставшейся списанной суммой
- если с платежом был сформирован чек, то при полном возврате автоматически формируется чек «Возврат прихода» со всеми позициями исходного чека, а при частичном возврате будет сформирован чек «Возврат прихода» со всеми позициями и отправлен новый чек «Приход» с оставленными позициями
Для возврата:
- Выберите необходимый заказ во вкладке «Поиск» или «Выборка» в статусе Charged.
- В окне «Действия над заказом» укажите пароль для выполнения операций в личном кабинете. Пароль предоставляется с параметрами тестового или рабочего доступа.
Если при блокировке был сформирован чек, Продавцу будут показаны параметры отправки чека и все позиции чека. - Задайте параметры:
- Для полного возврата удалите все позиции чека. Сумма возврата будет рассчитана автоматически в поле «Сумма».
- Для частичного возврата удалите только те позиции по которым нужно выполнить возврат или уменьшите их количество (новый чек прихода будет сформирован по оставшимся позициям). Сумма частичного возврата будет рассчитана автоматически в поле «Сумма» (поле будет содержать сумму возврата, не остаток списания!).
- Если для Терминала не подключено формирование чеков, необходимо указать сумму возврата вручную. Сумма указывается в рублях, копейки через десятичную точку.
- При необходимости Продавец может изменить контакт Покупателя для отправки чека и заголовок сообщения с чеком.
- Нажмите «Возврат».
При успешной операции заказ в личном кабинете перейдет в статус Refunded при полном возврате или Charged (R) при частичном. Все сформированные чеки по заказу будут доступны в информации о заказе в окне «Чек», а также в разделе «Чеки» личного кабинета.
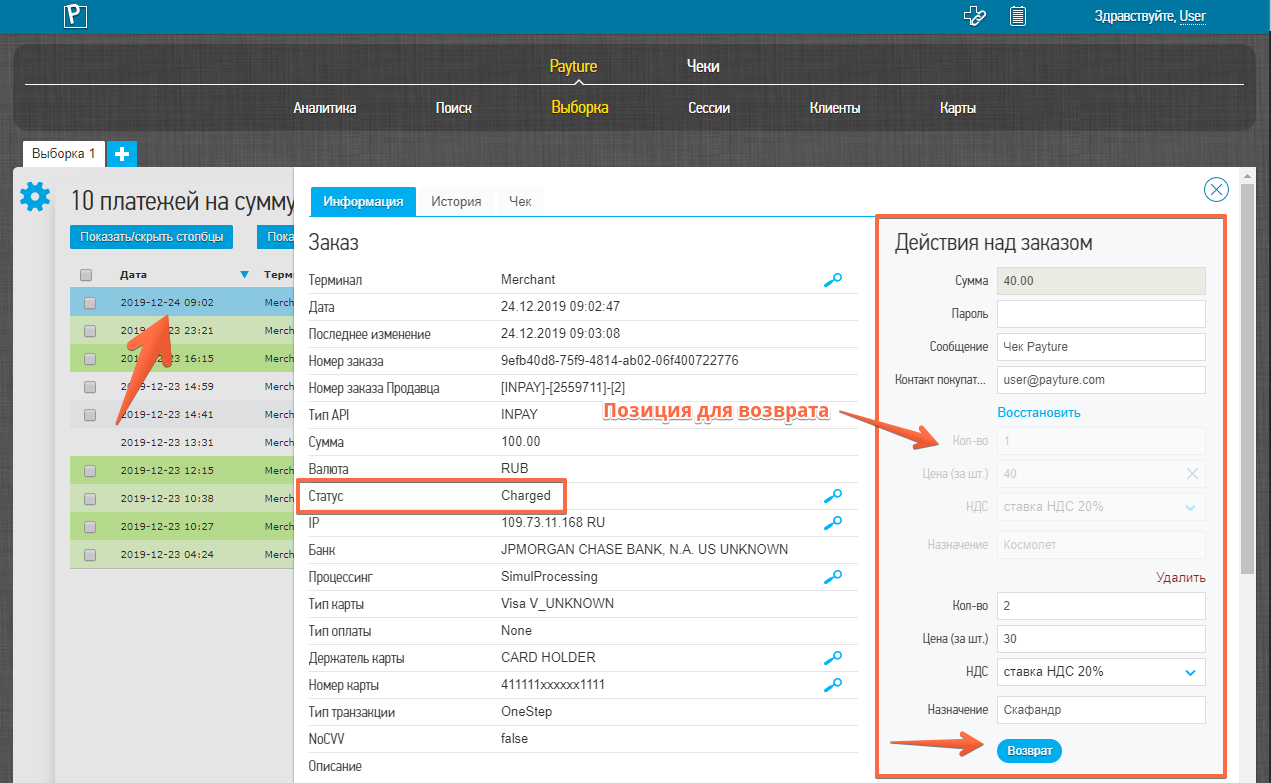
Групповые операции
Личный кабинет позволяет Продавцу выполнять операции возврата, списания или отмены блокировки одновременно для нескольких транзакций:
- групповые операции выполняются только на полную сумму
- групповые операции должны выполняться в рамках одного Терминала
- для выполнения операции заказ должен иметь допустимый статус
| Операция | Статус транзакции |
|---|---|
| Отмена блокировки | Доступна для статуса Authorized |
| Списание | Доступно для статуса Authorized |
| Возврат | Доступен для статуса Charged |
Для выполнения групповых операций:
- Во вкладке «Поиск» или «Выборка» нажмите на кнопку «Групповые операции»
 .
. - Выберите один или несколько заказов. В окне «Групповые операции» будет указано количество заказов, для которых доступны соответствующие операции.
- Введите пароль для выполнения операций в личном кабинете. Пароль предоставляется с параметрами тестового или рабочего доступа.
- Нажмите на кнопку «Возврат», «Списание» или «Разблокировка».
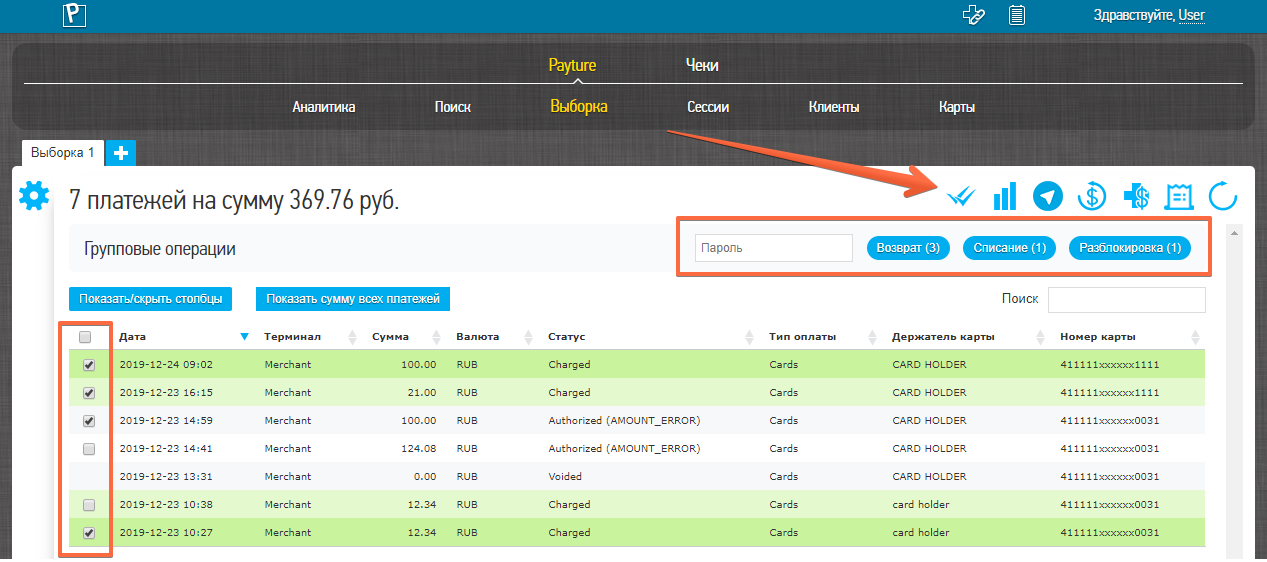
Подтверждение возврата
Если операция возврата выполнена, но денежные средства еще не поступили на счет Покупателя, Продавец может сформировать письмо подтверждения возврата и направить его Покупателю.
Письмо подтверждения содержит данные платежа и данные возврата, которые могут потребоваться банку-эмитенту для выяснения причин задержки.
Формирование письма подтверждения возврата доступно для операций в статусах:
- Charged (R) — частичный возврат
- Refunded — полный возврат
Для формирования письма подтверждения возврата:
- Выберите нужный платеж на вкладке «Поиск» или «Выборка» и нажмите на «Письмо подтверждения возврата».
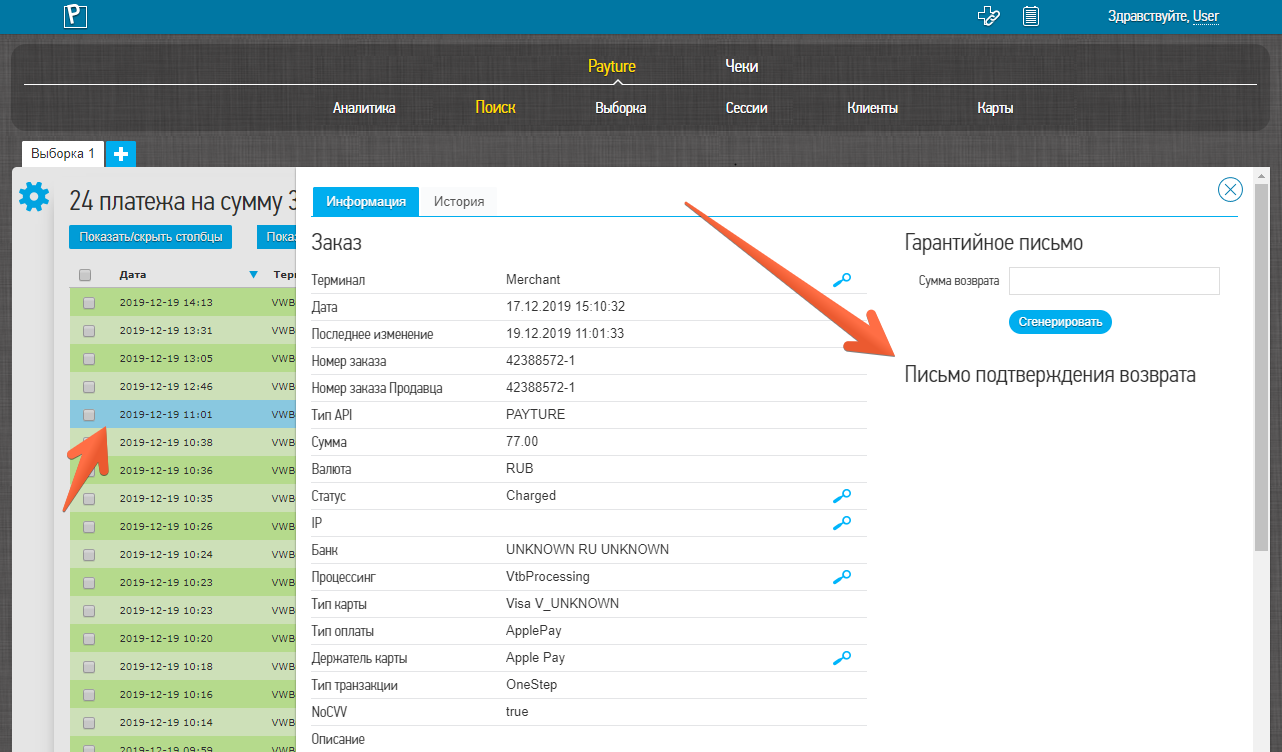
- В информации о платеже найдите номер подтверждения возврата RefNumberRefund и вставьте его в поле ARN.
Если платеж не содержит RefNumberRefund укажите «0» в ARN (Acquirer Reference Number — уникальный номер операции, который служит для отслеживания возврата).
Нажмите «Сгенерировать».
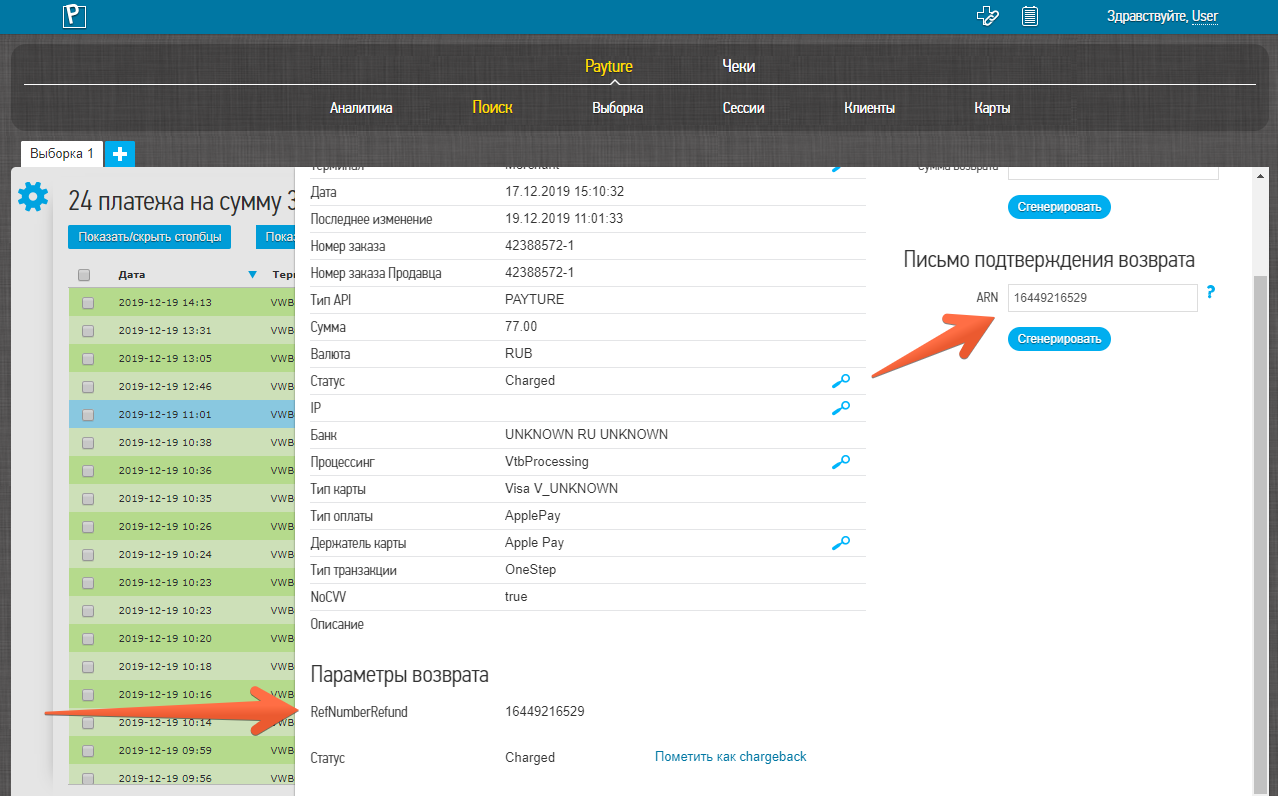
Формирование отчета
Данный сервис позволяет делать выгрузку всех попыток платежей, произведенных Покупателями за определенный промежуток времени, в формате .CSV.
- В дополнительном меню личного кабинета нажмите на кнопку «Выгрузка отчета»
 .
.
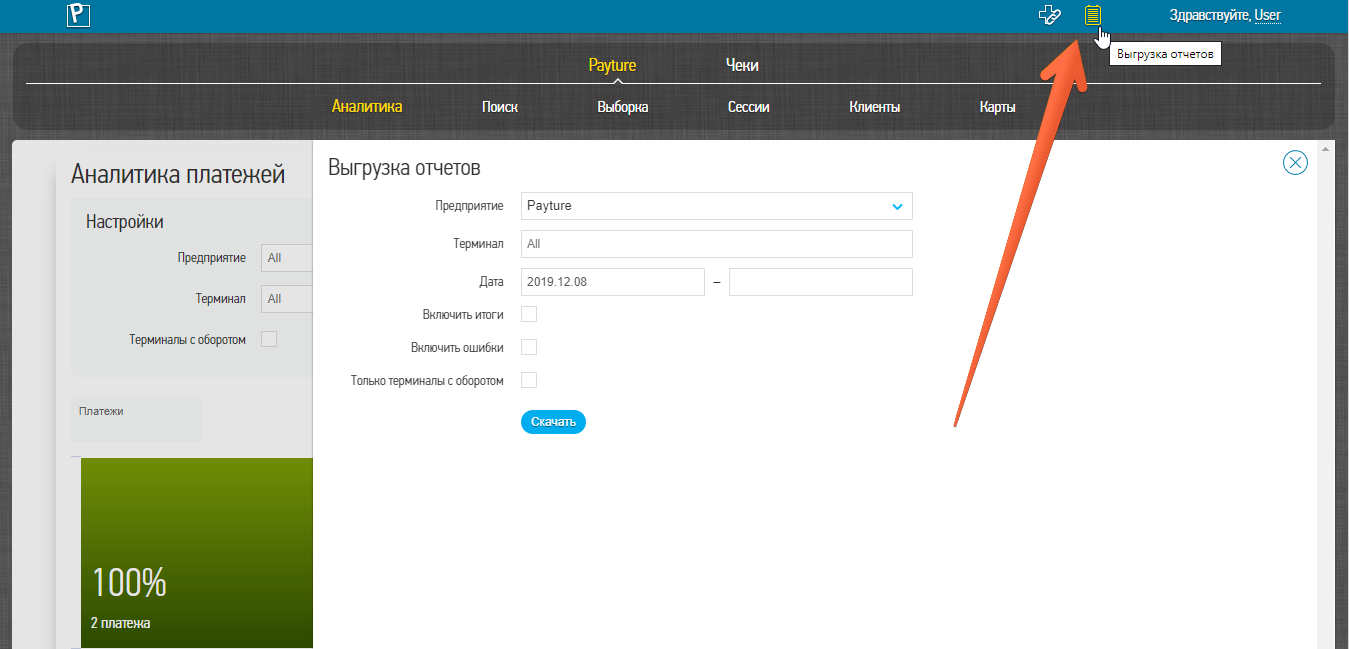
- Укажите необходимые параметры для выгрузки отчета и нажмите «Скачать».
Параметры формирования отчета
Параметр
Описание
Предприятие Наименование предприятия в системе Payture
Терминал Наименование Терминала Продавца в системе шлюза
Можно выбрать несколько Терминалов
Дата Период, за который будет сформирован отчет
Включить итоги Добавляет в отчет информацию по итоговой сумме и количеству транзакций, проведенных за указанный временной интервал
Включить ошибки Добавляет в отчет информацию по ошибкам, полученных при выполнении платежей
Только Терминалы с оборотом В отчет будет добавлена информация только по Терминалам с оборотом
Терминалы, по которым выполнялись какие-либо операции за последние 3 месяца
Регистрация Telegram Бота
| Параметр | Описание |
|---|---|
| Предприятие | Наименование предприятия в системе Payture |
| Терминал | Наименование Терминала Продавца в системе шлюза Можно выбрать несколько Терминалов |
| Дата | Период, за который будет сформирован отчет |
| Включить итоги | Добавляет в отчет информацию по итоговой сумме и количеству транзакций, проведенных за указанный временной интервал |
| Включить ошибки | Добавляет в отчет информацию по ошибкам, полученных при выполнении платежей |
| Только Терминалы с оборотом | В отчет будет добавлена информация только по Терминалам с оборотом Терминалы, по которым выполнялись какие-либо операции за последние 3 месяца |
Telegram Бот позволяет быстро и удобно получать аналитику платежей.
-
Для регистрации Telegram бота перейдите во вкладку «Payture» → «Аналитика» и нажмите на кнопку «Зарегистрировать Telegram BOT»
 .
. -
Введите телефонный номер аккаунта Telegram и нажмите «Зарегистрировать».
-
Отправьте полученную команду регистрации в Telegram бот @Payture_bot или перейдите по сформированной ссылке.
-
После успешной активации бот предложит доступные команды.
Чеки
Раздел Чеки — это веб-сервис Личного кабинета, который позволяет Продавцам делать поиск уже созданных чеков и формировать новые чеки.
Поиск/Выборка
Сервис позволяет найти чек по его уникальным параметрам или сделать выборку нескольких чеков, удовлетворяющих набору параметров.
Поиск
Поиск чека по уникальным параметрам.
| Параметр | Описание |
|---|---|
| Предприятие | Наименование предприятия в системе Payture |
| Терминал | Наименование Терминала, через который был сформирован чек Можно выбрать несколько Терминалов |
| Id чека | Уникальный идентификатор чека |
| Номер заказа | Номер заказа (идентификатор платежа) из платежного запроса (соответствует OrderId)Использование возможно, если чек был сформирован вместе с платежом |
| Номер заказа Продавца | Номер заказа, присвоенный системой Payture Использование возможно, если чек был сформирован вместе с платежом |
| Контакт Покупателя | Телефон в формате +79995554444 или email Покупателя, на который был отправлен чек |
Выборка
Для выборки чеков Продавец должен задать значения одного или нескольких параметров в окне «Параметры выборки».
| Параметр | Описание |
|---|---|
| Предприятие | Наименование предприятия в системе Payture |
| Терминал | Наименование Терминала, через который был сформирован чек Существует возможность выбора нескольких Терминалов |
| Дата | Значение даты и времени, когда были созданы чеки |
| Статус | Текущий статус чека |
| Сумма | Сумма чека в рублях, копейки указываются через десятичную точку |
| Признак | Выпадающий список с признаками чеков |
| Тип чека | Выпадающий список с типами чеков |
| Контакт Покупателя | Телефон в формате +79995554444 или email Покупателя, на который был отправлен чек |
Результаты поиска/выборки
Результатом поиска или выборки является таблица чеков, удовлетворяющих заданным параметрам.
Вид итоговой таблицы можно настраивать по выбору Продавца: менять столбцы местами (для этого необходимо захватить столбец мышкой и переместить) или выбирать необходимые для показа столбцы (нажав на кнопку «Показать/скрыть столбы» над таблицей).
В поле «Поиск» над таблицей можно осуществлять быстрый поиск заказов из таблицы по любым параметрам.
Для просмотра деталей чека на шаблоне чека выберите нужный чек из списка с результатами поиска/выборки.
| Параметр | Описание |
|---|---|
| Дата | Значение даты и времени, когда были созданы чеки |
| Сумма | Сумма чека в рублях, копейки указываются через десятичную точку |
| Тип чека | Тип текущего чека |
| Признак | Признак текущего чека |
| Id чека | Уникальный идентификатор чека |
| Номер заказа Продавца | Номер заказа, присвоенный системой Payture |
| Номер заказа | Номер заказа (идентификатор платежа) из платежного запроса (соответствует OrderId) |
| Статус чека | Текущий статус чека |
| Терминал | Наименование Терминала, по которому был сформирован чек |
| Валюта | Трехзначный код валюты чека |
| Контакт Покупателя | Телефон в формате +79995554444 или email Покупателя, на который был отправлен чек |
| Статус оплаты | Текущее состояние платежа Указывается, если чек был создан вместе с платежом |
| Отправлено | Признак отправки чека Покупателю |
Операции с чеками
Если чек по какой-либо причине не был передан с платежом, Продавец может сформировать чек вручную. Помимо обычных чеков Личный кабинет позволяет формировать чеки коррекции.
Создание чека без платежа
- Чтобы сформировать чек и при необходимости отправить Покупателю, перейдите во вкладку «Payture» → «Аналитика», нажмите на кнопку «Чек»
 .
.
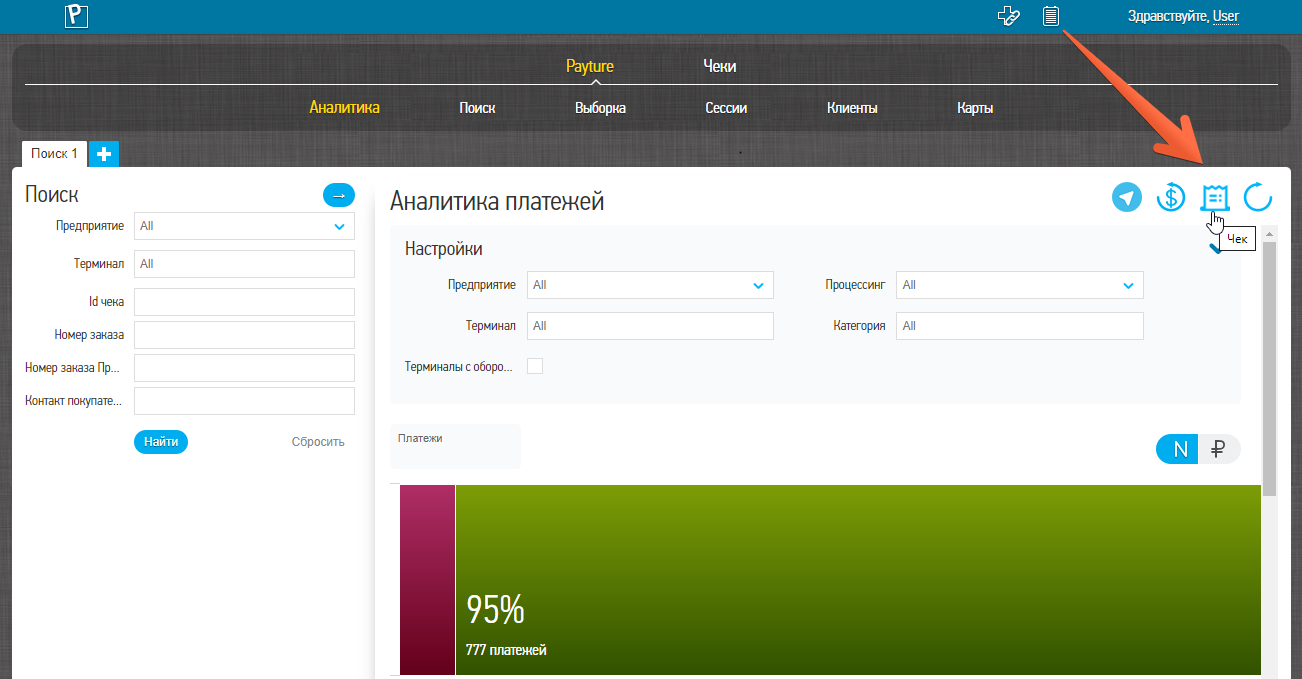
- Заполните необходимые поля и нажмите «Отправить».
Чек будет передан в сервис онлайн-касс.
Результаты формирования чека можно найти, воспользовавшись вкладкой «Чеки» → «Поиск» или «Выборка».
Параметры чека
| Параметр | Описание (тег) |
|---|---|
| Id чека | Уникальный идентификатор чека в системе Продавца Строка от 1 до 64 символов |
| Терминал | Наименование Терминала Продавца для формирования чека Выбор доступен, если у Продавца зарегистрировано более одного Терминала |
| Группа касс | Группа устройств, с помощью которых будет сформирован чек Строка от 1 до 32 символов. По умолчанию «main» |
| Тип оплаты | Выпадающий список с типом оплаты |
| Контакт Покупателя | Телефон в формате +79995554444 или email Покупателя для отправки чека (1008) Строка от 1 до 32 символов |
| Тема письма | Тема письма или строка СМС сообщения, в котором будет отправлен чек Покупателю Строка от 1 до 50 символов. По умолчанию «Чек Payture» |
| Тэг шаблона | Название используемого шаблона чека Необходим, если у Продавца несколько шаблонов чека. По умолчанию «Default» |
| Язык шаблона | Используемый язык в шаблоне чека Необходим, если у Продавца несколько шаблонов чека. По умолчанию «Default» (русский) |
Товар
| Параметр | Описание (тег) |
|---|---|
| Кол-во | Количество текущей позиции чека (1023) Десятичное число с точностью до 3 цифр после точки |
| Стоимость | Стоимость одной позиции чека в рублях, копейки указываются через десятичную точку (1079) Десятичное число с точностью до 2 цифр после точки |
| НДС | Выпадающий список с типом ставки НДС (1199) |
| Признак способа расчета | Выпадающий список с признаком способа расчета (1214) |
| Признак предмета расчета | Выпадающий список с признаком предмета расчета (1212) |
| Назначение | Наименование текущей позиции (название товара, услуги и т.д.) (1030) Строка от 1 до 128 символов |
| Атрибут | Дополнительный реквизит предмета расчета (1191) Строка от 1 до 64 символов |
| Номенклатура | Код товарной номенклатуры (1162) (base64 кодированный массив от 1 до 32 байт) |
| ИНН поставщика | ИНН поставщика (1226) Строка от 10 до 12 символов |
| Наименование поставщика | Наименование поставщика (1225) |
| Телефон поставщика | Телефоны поставщика в формате +799955544444 (1171) |
Платеж
| Параметр | Описание (тег) |
|---|---|
| Тип оплаты | Выпадающий список с типом оплаты |
| Сумма | Сумма оплаты в рублях, копейки указываются через десятичную точку Десятичное число с точностью до 2 цифр после точки |
Дополнительные реквизиты для провайдера
| Параметр | Описание (тег) |
|---|---|
| Реквизит чека | Дополнительный реквизит чека (1192) |
| Имя реквизита пользователя | Наименование дополнительного реквизита пользователя (1085) |
| Значение реквизита пользователя | Значение дополнительного реквизита пользователя (1086) |
Платежный агент
| Параметр | Описание (тег) |
|---|---|
| Тип агента | Признак агента (1057) |
| Тип операции | Операция платежного агента (1044) |
| Телефоны агента | Телефоны платежного агента в формате +79995554444 (1073) |
Платежный оператор
| Параметр | Описание (тег) |
|---|---|
| Наименование | Наименование оператора перевода (1026) |
| Адрес | Адрес оператора перевода (1005) |
| ИНН | ИНН оператора перевода (1016) |
| Телефоны оператора | Телефоны оператора по приему платежей в формате +79995554444 (1074) |
| Телефоны оператора перевода | Телефоны оператора перевода в формате +79995554444 (1075) |
Платежный оператор
| Параметр | Описание (тег) |
|---|---|
| Телефоны поставщика | Телефоны поставщика в формате +79995554444 (1171) |
Создание чека коррекции
- Перейдите во вкладку «Payture» → «Аналитика», нажмите на кнопку «Чек»
 .
.
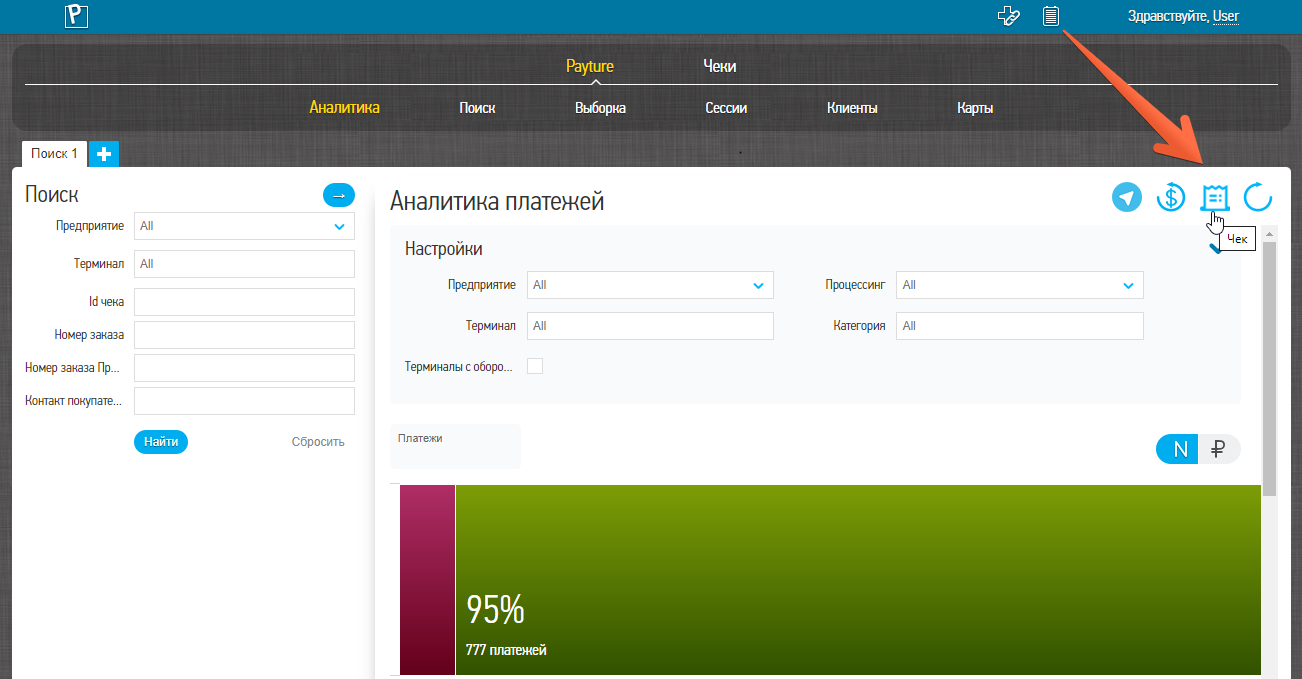
- Выберите «Чек коррекции», укажите необходимые параметры и нажмите «Отправить».
Чек будет передан в сервис онлайн-касс.
Результаты формирования чека можно найти, воспользовавшись вкладкой «Чеки» → «Поиск» или «Выборка».
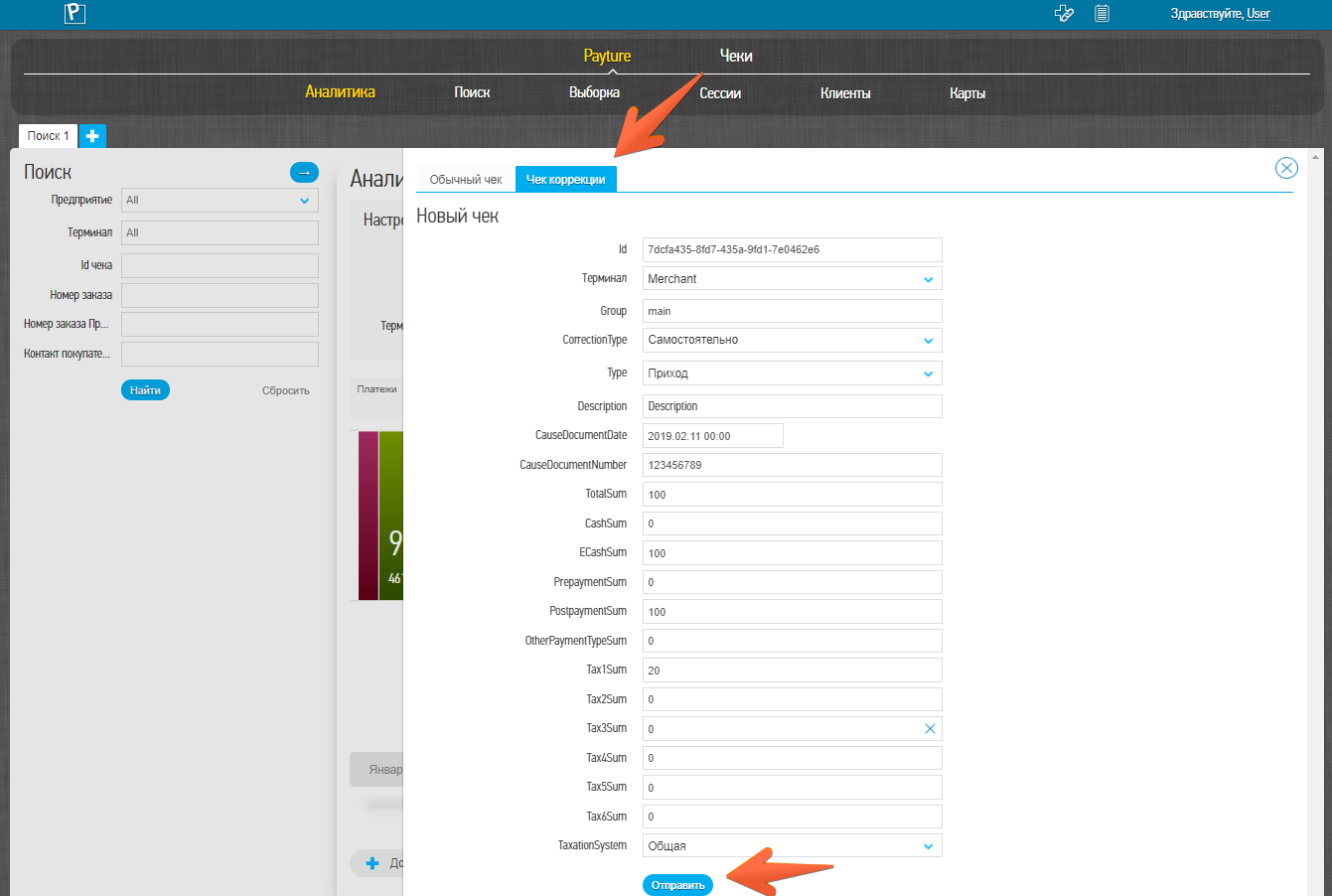
Параметры чека коррекции
| Параметр | Описание (тег) |
|---|---|
| Id | Уникальный идентификатор чека |
| Терминал | Наименование Терминала Предоставляется с параметрами тестового/рабочего доступа |
| Group | Группа устройств, с помощью которых будет сформирован чек По умолчанию «main» |
| CorrectionType | Тип коррекции (1173) «Самостоятельно» — если коррекция осуществляется самостоятельно «По предписанию» — если коррекция осуществляется по предписанию контролирующего органа |
| Type | Тип документа (1054) |
| Description | Описание коррекции (1177) Причина коррекции и наименование документа, на основании которого производится коррекция |
| CauseDocumentDate | Дата документа основания для коррекции (1178) |
| TotalSum | Сумма расчета в рублях, указанного в чеке (1020) Десятичное число с точностью до 2 цифр после точки |
| CashSum | Сумма по чеку наличными в рублях (1031) Десятичное число с точностью до 2 цифр после точки |
| ECashSum | Сумма по чеку безналичными в рублях (1081) Десятичное число с точностью до 2 цифр после точки |
| PrepaymentSum | Сумма по чеку в рублях предоплатой (зачетом аванса и (или) предыдущих платежей) (1215) Десятичное число с точностью до 2 цифр после точки |
| PostpaymentSum | Сумма по чеку в рублях постоплатой (в кредит) (1216) Десятичное число с точностью до 2 цифр после точки |
| OtherPaymentTypeSum | Сумма по чеку в рублях встречным предоставлением (1217) Десятичное число с точностью до 2 цифр после точки |
| Tax1Sum | Сумма НДС чека в рублях по ставке 20% (1102) Десятичное число с точностью до 2 цифр после точки |
| Tax2Sum | Сумма НДС чека в рублях по ставке 10% (1103) Десятичное число с точностью до 2 цифр после точки |
| Tax3Sum | Сумма расчета в рублях по чеку с НДС по ставке 0% (1104) Десятичное число с точностью до 2 цифр после точки |
| Tax4Sum | Сумма расчета в рублях по чеку без НДС (1105) Десятичное число с точностью до 2 цифр после точки |
| Tax5Sum | Сумма НДС чека в рублях по расч. ставке 20/120 (1106) Десятичное число с точностью до 2 цифр после точки |
| Tax6Sum | Сумма НДС чека в рублях по расч. ставке 10/110 (1107) Десятичное число с точностью до 2 цифр после точки |
| TaxationSystem | Система налогообложения (1055) |
Повторная отправка Покупателю
Успешно сформированный чек может быть повторно отправлен на указанный при создании чека контакт Покупателя. Для этого чек должен находиться в статусе «Created».
Для повторной отправки необходимо найти нужный чек, открыть его (нажатием на строку с чеком) и нажать на кнопку «Повторить отправку чека Покупателю».
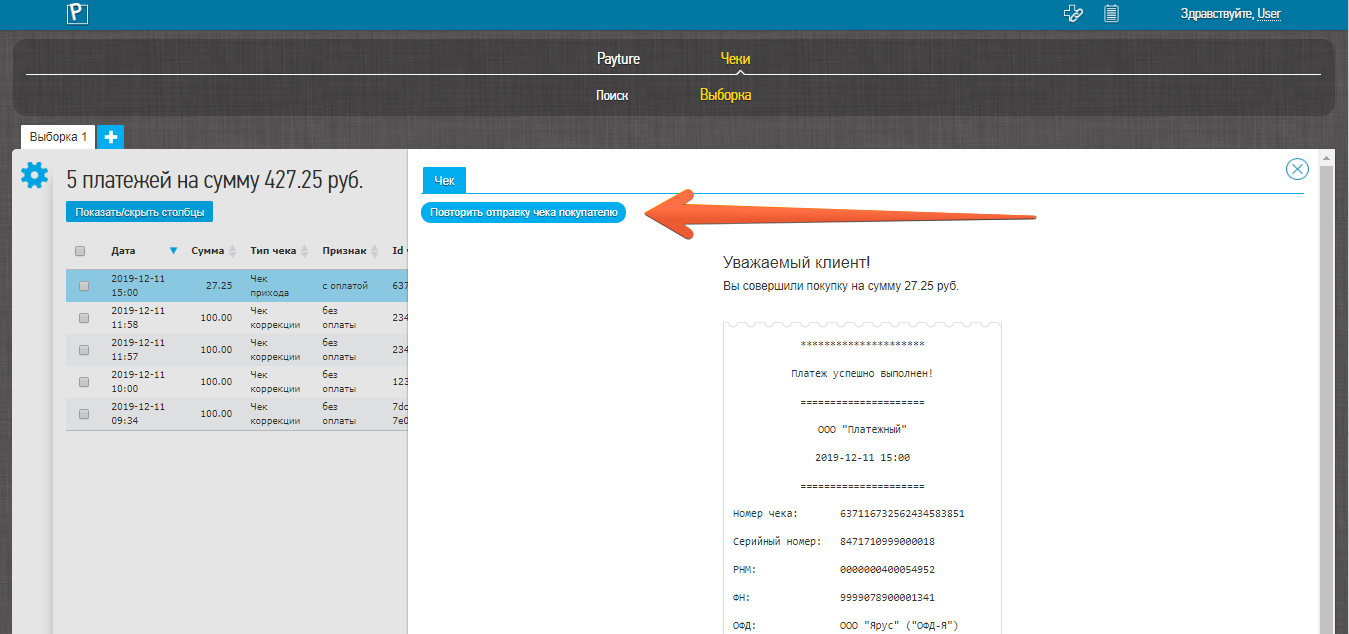
Повторное создание чека
Для чеков в статусах «Unknown», «Timeout», «Unauthorized» из Личного кабинета доступна возможность повторной отправки запроса на создание чека в сервис онлайн-касс.
Для этого выберите один или несколько чеков в окне «Поиск» или «Выборка» и нажмите «Создать еще раз».
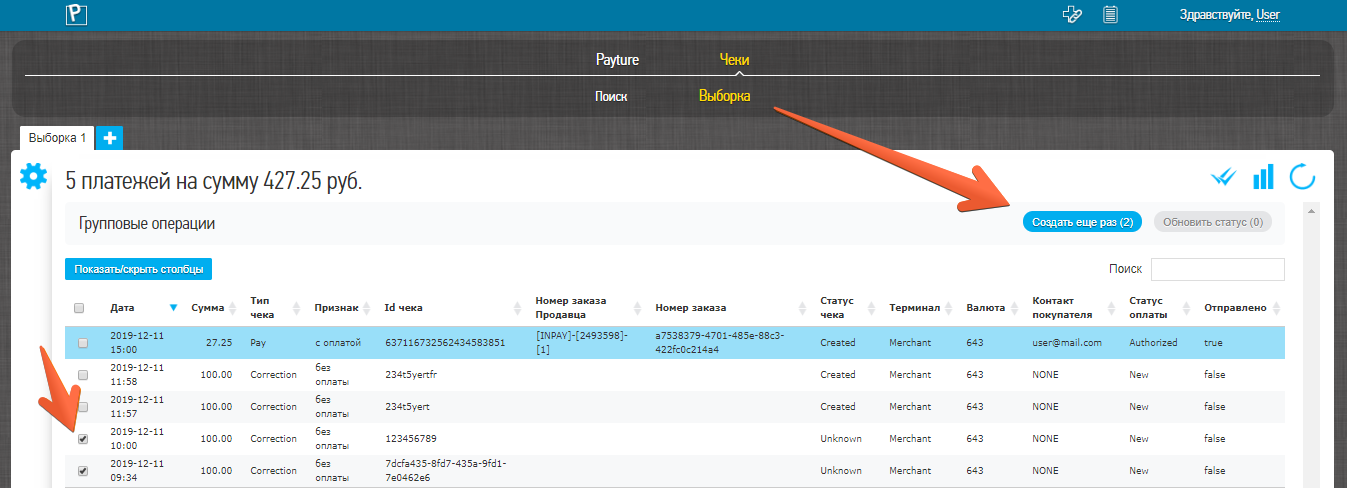
Антифрод
Личный кабинет Payture Антифрод позволяет делать выборку и поиск транзакций, проверенных с помощью сервиса «Антифрод», просматривать и управлять правилами фрод-мониторинга, установленными для Продавца.
Предоставляемые сервисы
| Аналитика | Наглядная статистика успешных и отклоненных антифродных операций (в процентном и абсолютном значениях) за выбранный период |
| Поиск/Выборка | Поиск транзакции по значению ее параметров, в случае если она прошла проверку фрод-мониторинга «Антифрод», а также просмотр деталей транзакции, историю и результат проверки |
| Демонстрационный режим | Осуществление проверки работоспособности правил в системе Антифрод Предназначен для выполнения проверки CheckFraud со страницы личного кабинета Payture Antifraud |
| Управление правилами | Просмотр, создание, удаление или изменение правил фрод-мониторинга, установленных для Продавца Доступ к данному сервису предоставляется не всем Продавцам |
Аналитика
Данный сервис позволяет наглядно просмотреть статистику успешных, отклоненных и отправленных на авторизацию транзакций и статистику сработавших правил за выбранный период.
Если у пользователя более одного Терминала, можно посмотреть статистику транзакций и правил по каждому из них. Выбор необходимо Терминала осуществляется в окне «Настройки».
Просмотр статистики возможен за любой выбранный период, но разница между начальным и конечным датами должна составлять не более 30 дней. Для удобства на панель быстрого доступа вынесены наиболее часто используемые периоды просмотра: последние 30 дней, 7 дней, сутки и последний час.
На верхнем графике отображается статистика по транзакциям, пройденным через систему «Антифрод»
Нижний график отображает статистику ТОП-10 по сработавшим правилам. Вы можете отсортировать правила по типу решения правила — принятые, отклоненные или отправленные на авторизацию.
В левой колонке отображается название сработавшего правила или его тип и идентификатор. При наведении на конкретное правило можно увидеть его описание, если оно доступно.
Поиск/Выборка
Данный сервис доступен в разделе «AntiFraud» на главной странице Личного кабинета.
Сервисы позволяет найти нужную транзакцию по ее уникальным параметрам или совершить выборку нескольких транзакций по набору параметров.
Выбрав искомую транзакцию из списка, можно просмотреть детали транзакции, ее историю и решение системы по данной транзакции.
Поиск
Для поиска транзакции пользователь должен задать значения одного или нескольких доступных параметров операции
| Параметр | Описание |
|---|---|
| Номер заказа | Уникальный номер заказа в системе «Антифрод» |
| Клиент | Идентификатор пользователя в системе Payture |
| Номер карты | Маскированный номер карты в формате «123456xxxxxx1234» Обязательно указывать первые 6 цифр и последние 4 цифры номера карты. Вместо неизвестных цифр номера карты следует указывать символы «x» |
После задания параметров необходимо активировать поиск, нажав кнопку «Найти». Результатом поиска является таблица транзакций, удовлетворяющих заданным параметрам.
Выборка
Для выборки транзакций необходимо задать значения одного или нескольких доступных параметров операции.
| Параметр | Описание |
|---|---|
| Терминал | Наименование антифрод-Терминала, по которому необходимо осуществить выборку Существует возможность выбора нескольких Терминалов |
| Дата | Значение даты и времени, когда были совершены платежи |
| Клиент | Идентификатор пользователя в системе «Антифрод» |
| Номер карты | Маскированный номер карты Содержит первые 6 и последние 4 цифры номера карты, остальные цифры заменены на символ «x» |
| Решение | Решение Антифрода по транзакции NA — «ничего не делать» (используется при комбинировании цепочки правил) Accept — принято Reject — отклонено |
| Сумма | Сумма операции в рублях Копейки указываются через десятичную точку |
| Страна | Двухзначный код страны банка-эмитента карты, с помощью которой была совершена попытка платежа |
| IP | IP адрес, с которого пользователь получил доступ к сайту Продавца и, далее, к странице ввода данных своей карты |
| Правило | Сработавшее правило Доступно только при выборе Терминала |
| Только активные правила | Показывать в выпадающем списке только активные правила Не влияет на результаты поиска |
Результаты поиска
Результатом поиска или выборки является таблица транзакций, удовлетворяющих заданным параметрам.
| Параметр | Описание |
|---|---|
| Дата | Дата и время совершения платежа |
| AF предприятие | Наименование Терминала в системе Антифрод |
| Сумма | Сумма операции в рублях Копейки указываются через десятичную точку |
| Номер карты | Маскированный номер карты Содержит первые 6 и последние 4 цифры номера карты, остальные цифры заменены на символ «x» |
| Клиент | Идентификатор клиента в системе Антифрод |
| Решение | Решение системы Антифрод |
| Номер заказа | Уникальный номер заказа в системе Антифрод |
| Сработавшее правило | Название правила, по которому было вынесено решение |
Пользователь может настраивать вид таблицы по своему усмотрению: менять столбцы местами, для этого необходимо захватить столбец мышкой и переместить, или выбирать необходимые для показа столбцы, кнопка «Показать/скрыть столбы» над таблицей.
В поле «Поиск» можно осуществлять быстрый поиск заказов из таблицы по любым параметрам.
Детали транзакции
Для того, чтобы посмотреть все параметры антифрод-транзакции необходимо выбрать нужный платеж из списка с результатами поиска.
В разделе «Транзакция» отображаются все параметры выбранной транзакции
| Параметр | Описание |
|---|---|
| Дата | Дата и время совершения платежа |
| IP | IP адрес, с которого пользователь получил доступ к сайту Продавца и, далее, к странице ввода данных своей карты Страна, в которой, вероятно, находился Покупатель в момент платежа |
| AF предприятие | Наименование Терминала в системе Антифрод |
| Номер заказа продавца | Номер заказа (идентификатор платежа) из платежного запроса (соответствует OrderId) |
| Сумма | Сумма операции в рублях Копейки указываются через десятичную точку |
| Номер карты | Маскированный номер карты Содержит первые 6 и последние 4 цифры номера карты, средние 6 цифр заменены на символ «x» |
| Банк | Наименование банка-эмитента карты, с помощью которой была попытка платежа. Двухзначный код страны и город банка-эмитента карты По данным МПС Visa или Mastercard |
| Клиент | Идентификатор клиента в системе Антифрод |
| Дата клиента | Дата регистрации клиента в системе Антифрод |
| Дополнительные параметры | Дополнительное параметры заказа, передаются Продавцом в запросе платежа |
В строке «Номер карты» так же отображается информация о нахождение карты в черном списке — дата добавления, каким образом карта добавлена и т.д. Можно удалить или добавить карту в черный список, нажав на соответствующую ссылку рядом с номером карты.
В блоке «Решение Антифрод» отображаются параметры решения системы — дата, решение, Id авторизации, если решение было Authorize, название сработавшего правила и код ошибки, если есть.
В блоке «Результат платежа» отображаются конечные параметры платежа — дата и сумма платежа, был ли он успешен и участвовал ли в 3DS авторизации.
Авторизация
Если решение системы было «Authorize», пользователю становится доступна панель «Авторизация».
| Параметр | Описание |
|---|---|
| Дата | Дата и время операции |
| Сумма | Сумма операции в рублях Копейки указываются через десятичную точку |
| ID AF Авторизации | Идентификатор авторизации антифрода |
| Успешно | Флаг успешности авторизации |
| Результат | Результат авторизации |
| Дата результата | Дата результата авторизации |
| Код ошибки | Код ошибки авторизации, если есть |
Если у авторизации было несколько попыток, ниже отображается таблица с попытками авторизации, содержащая дату попытки, ее успешность и код ошибки, если попытка не успешна.
Правила
Во вкладке «Правила» можно посмотреть историю сработавших правил. Правила отображаются последовательно, согласно их прохождению транзакцией. Последним отображается правило, по которому система вынесла решение.
В данной таблице можно увидеть название правила, его тип, было ли срабатывание правила, вес правила, решение правила по данной транзакции и его настройки.