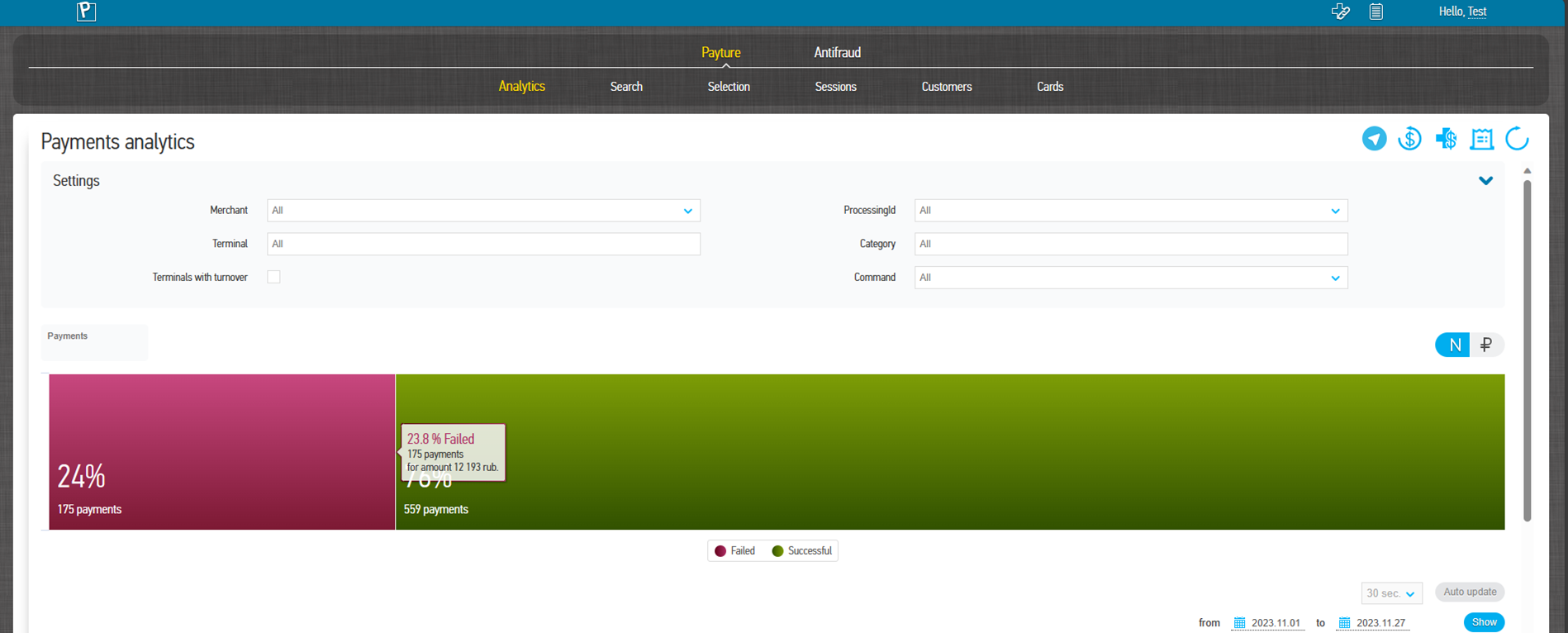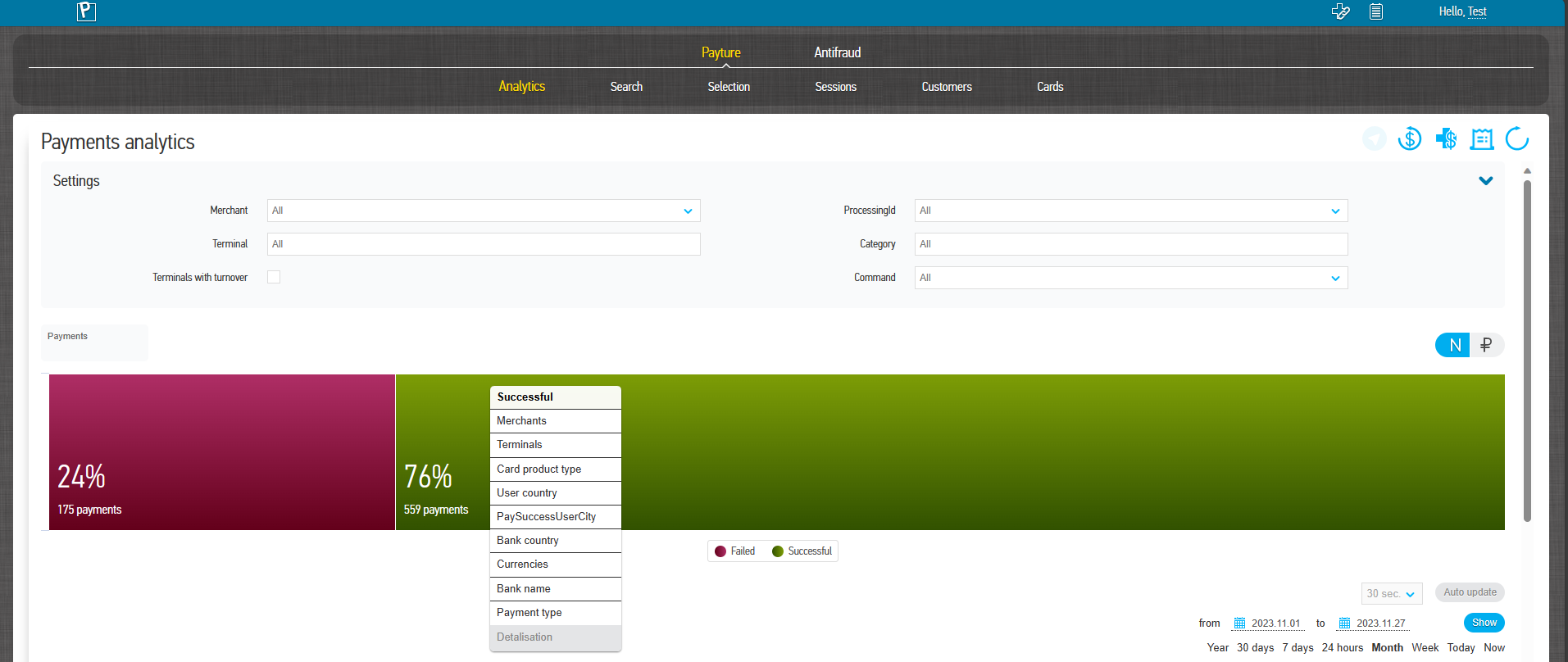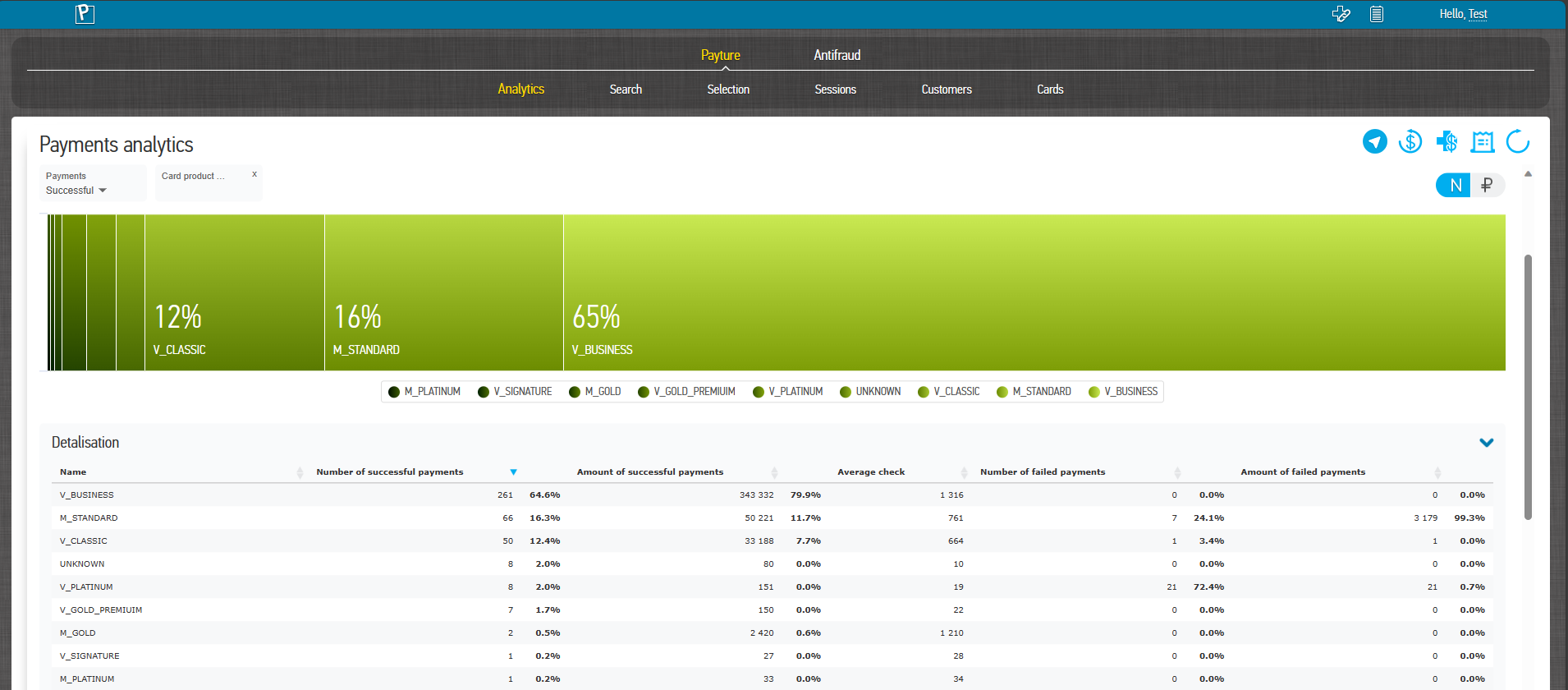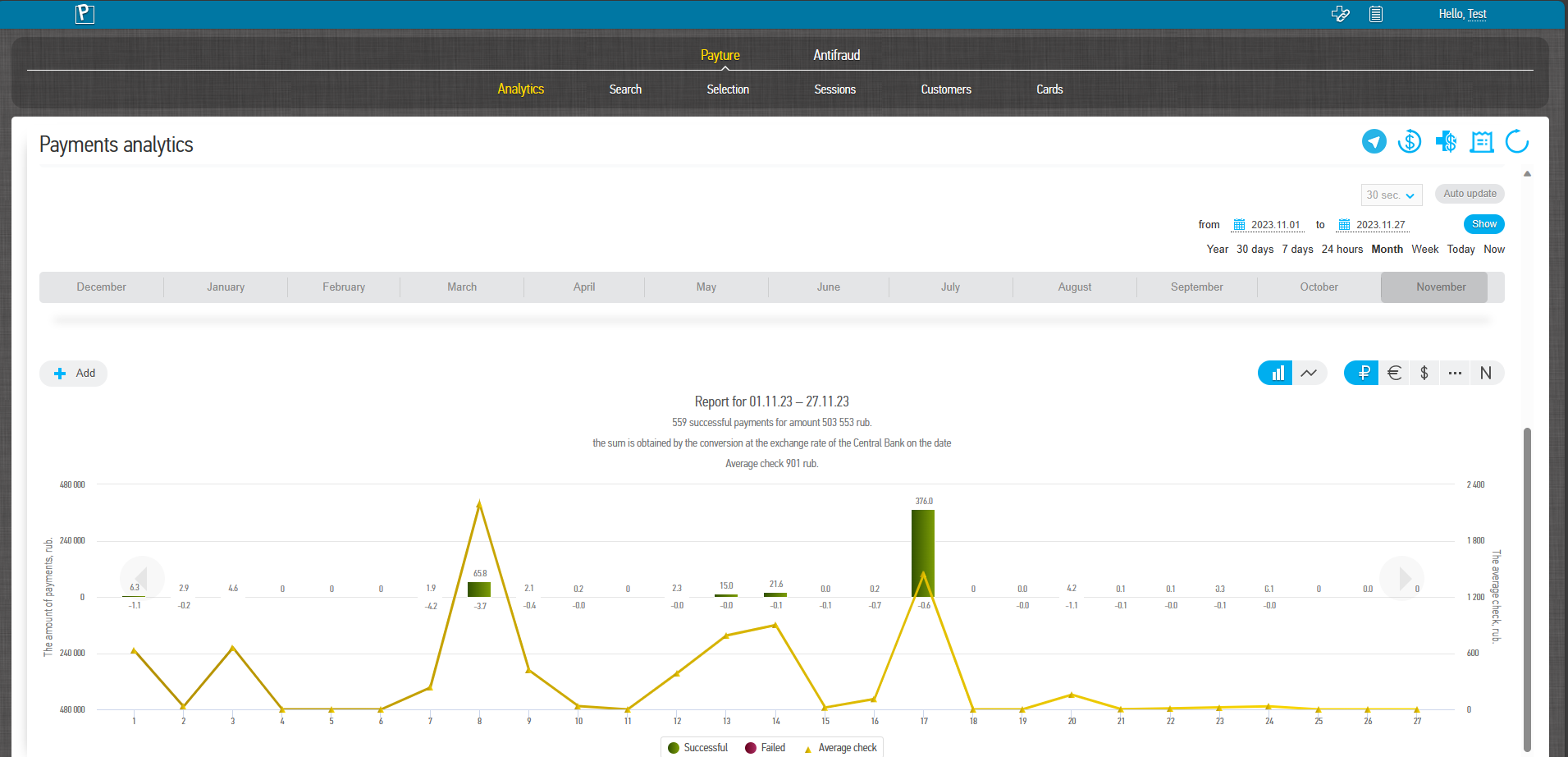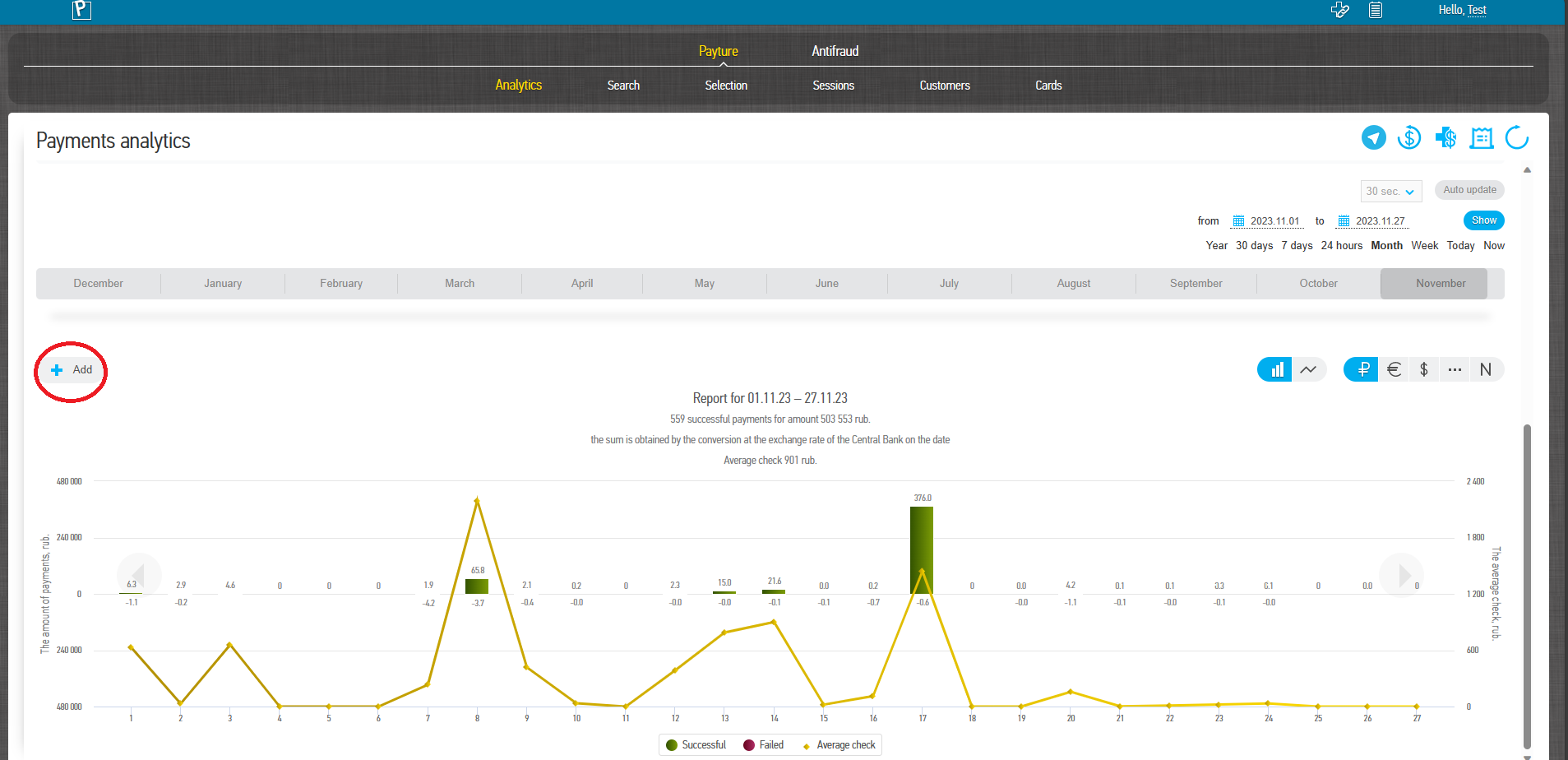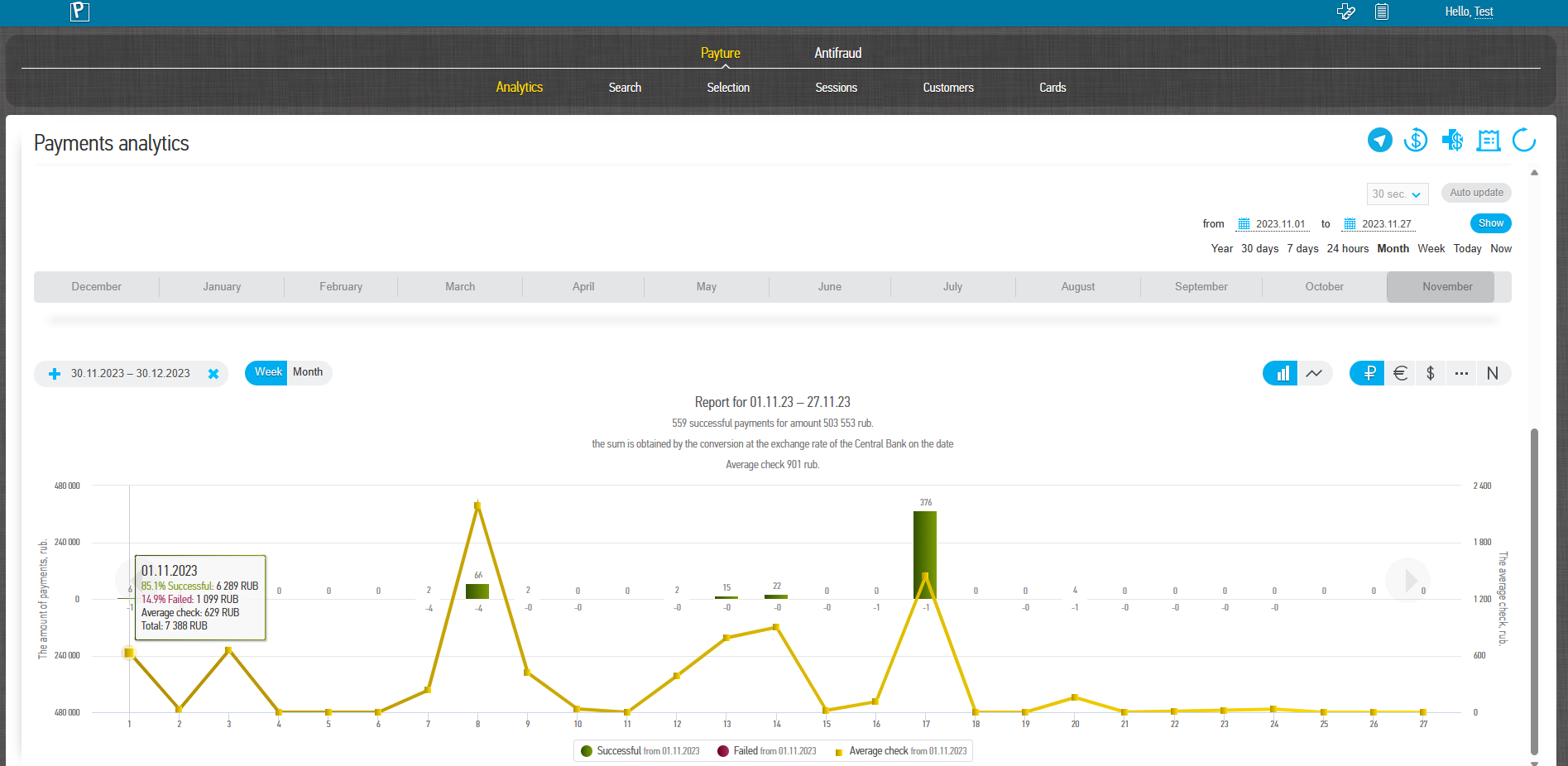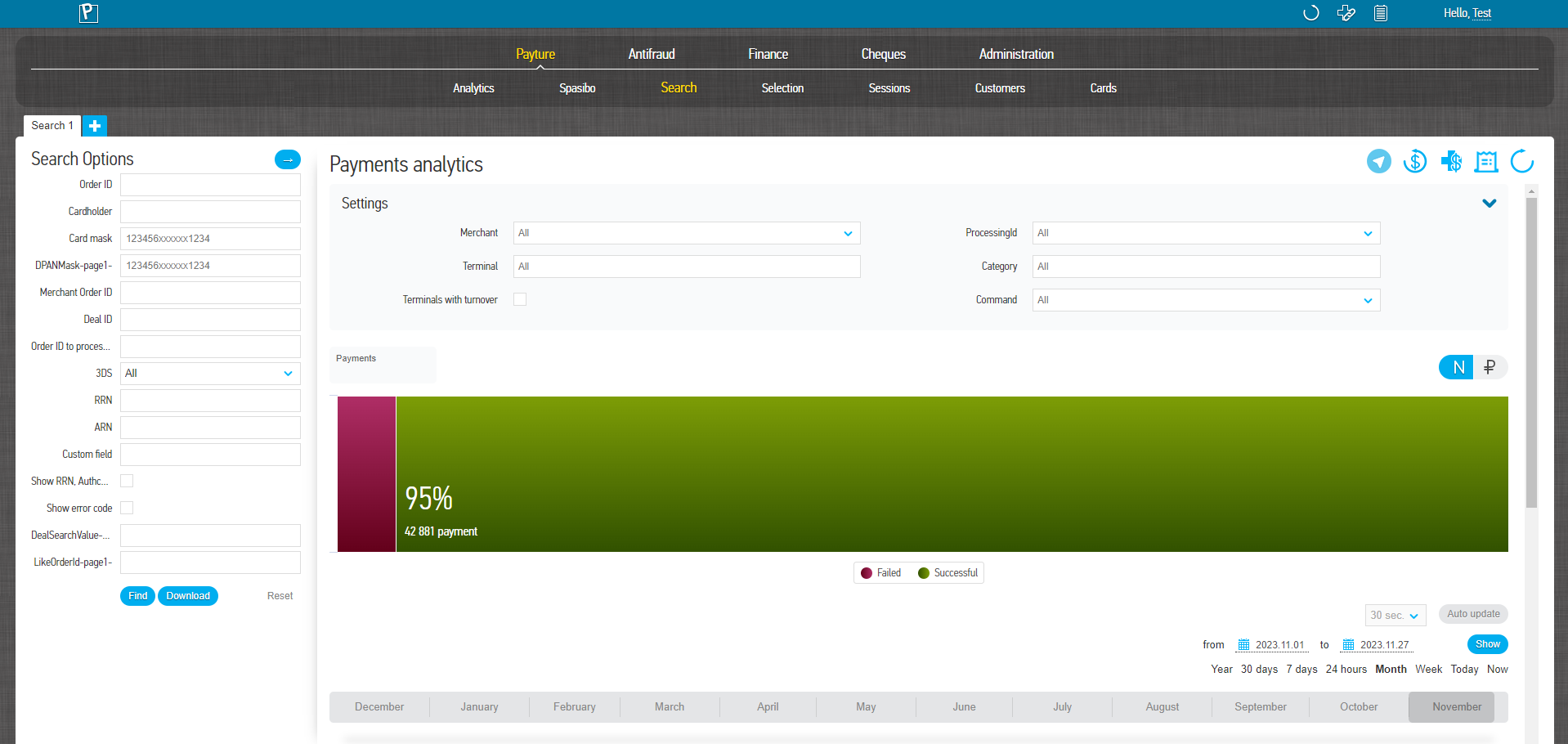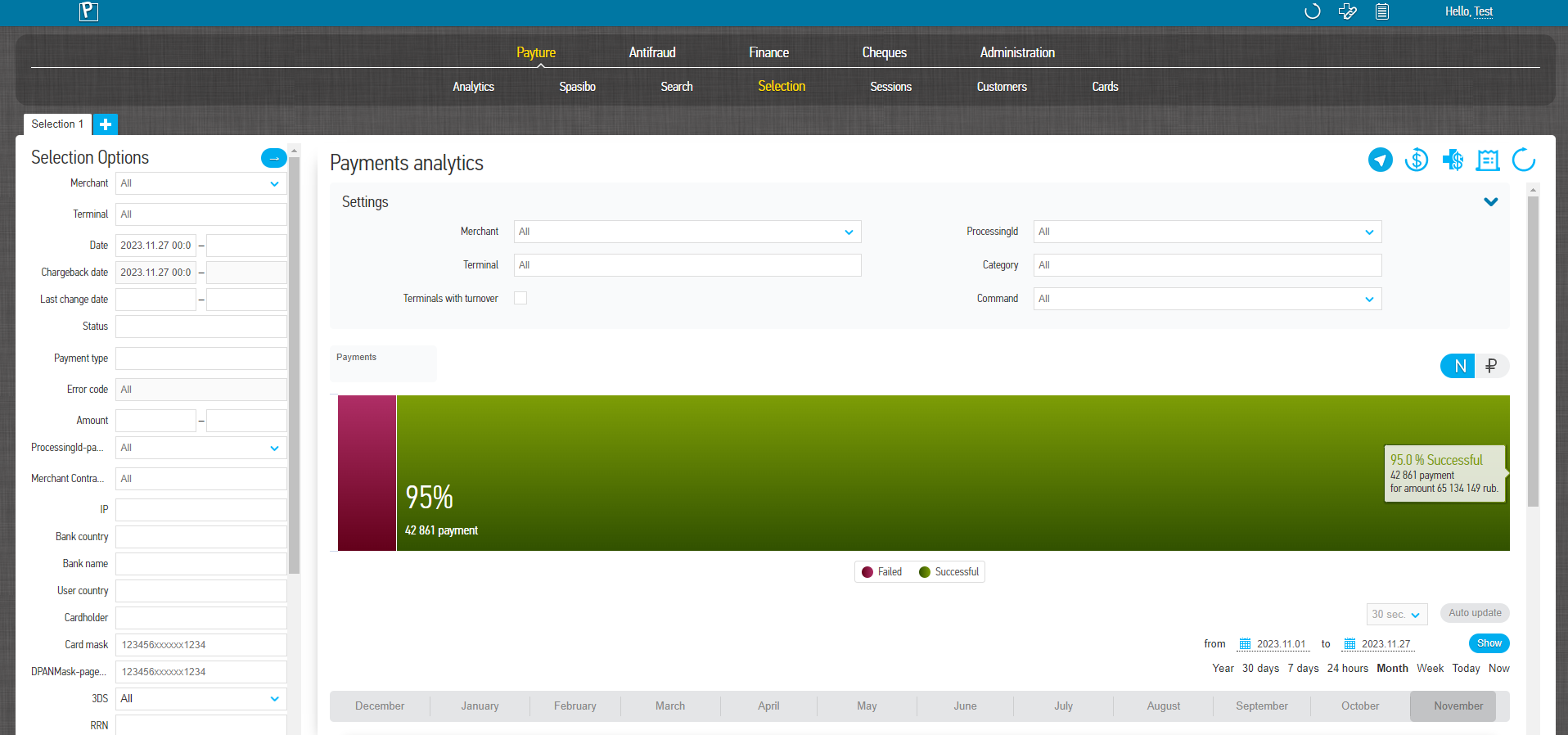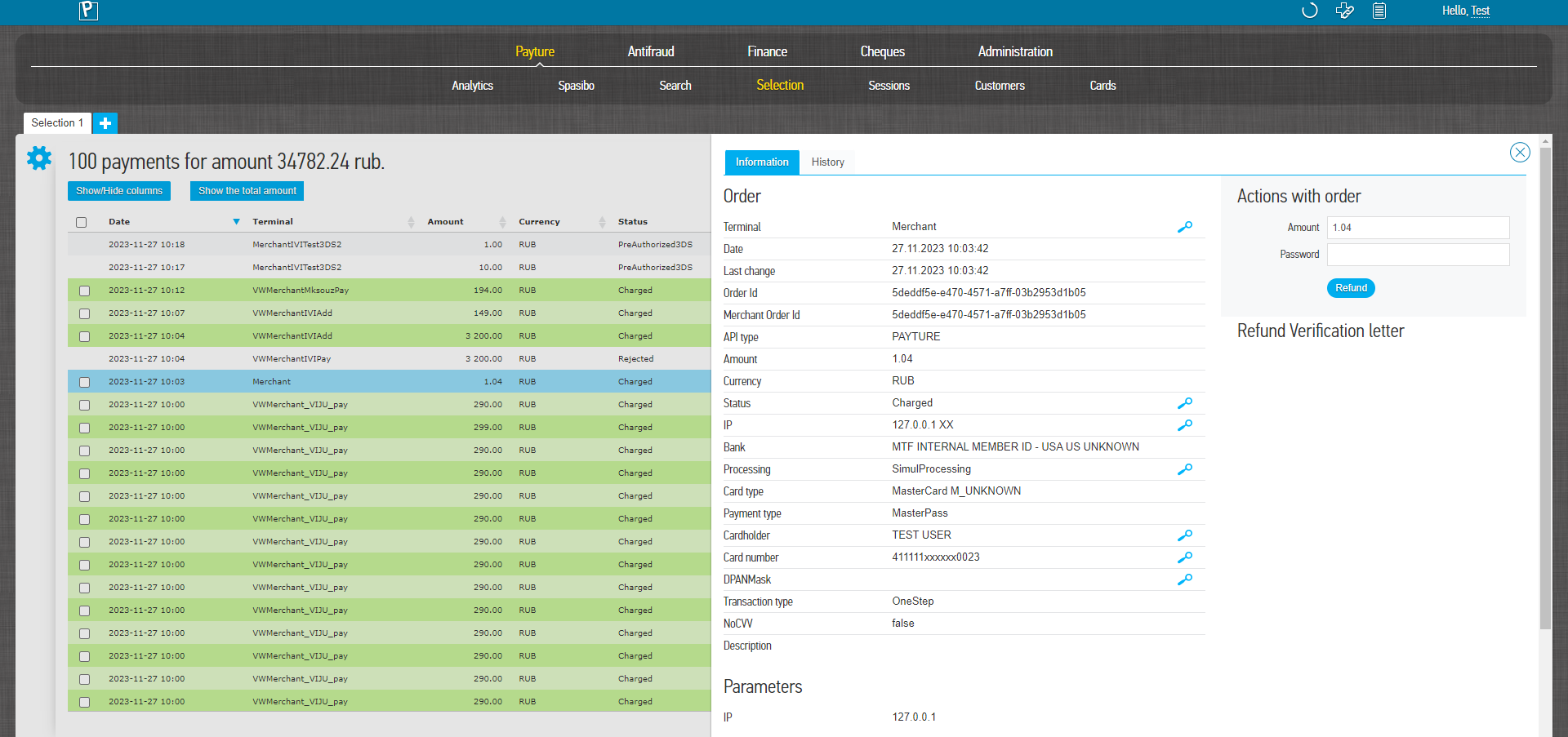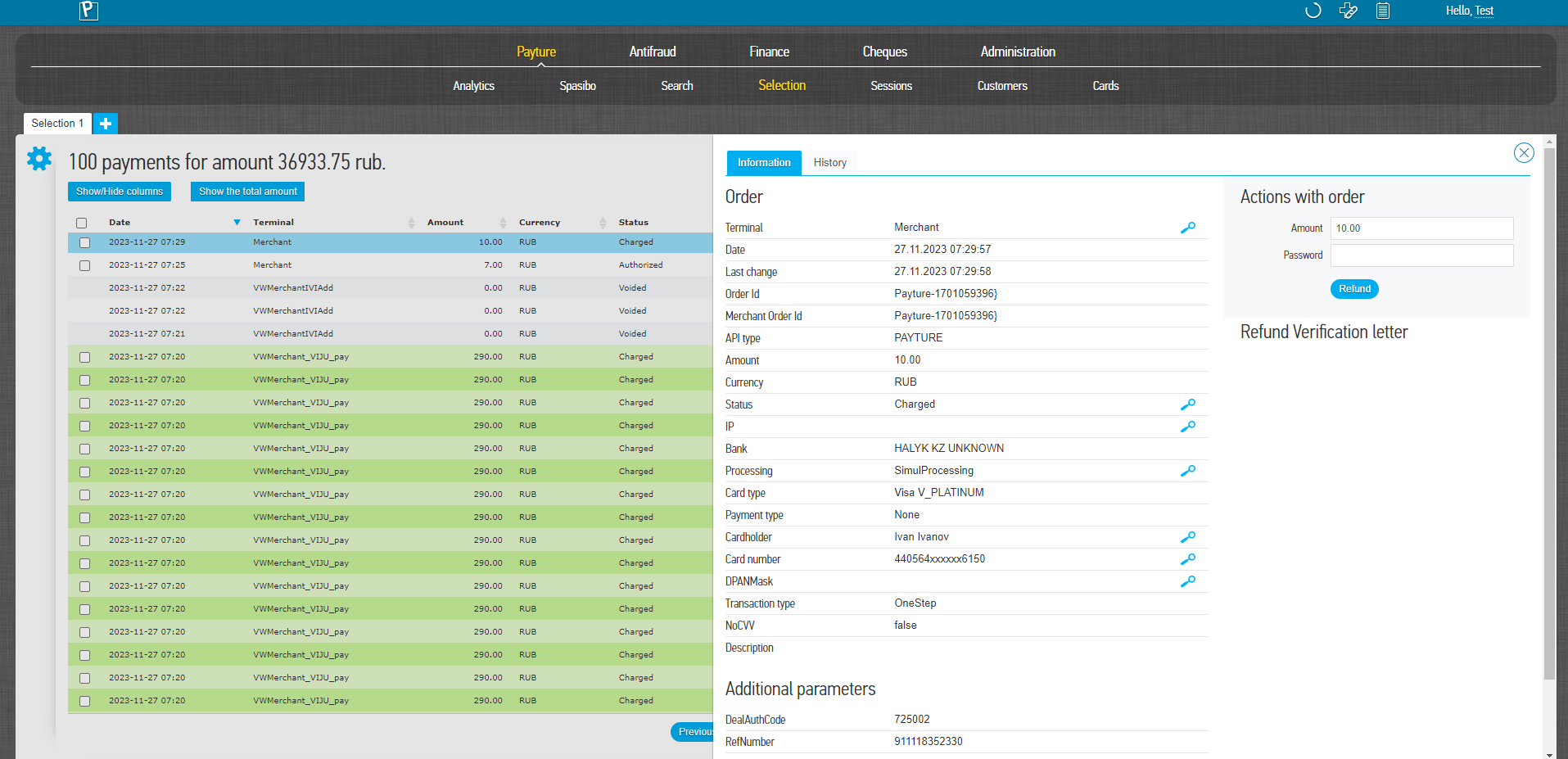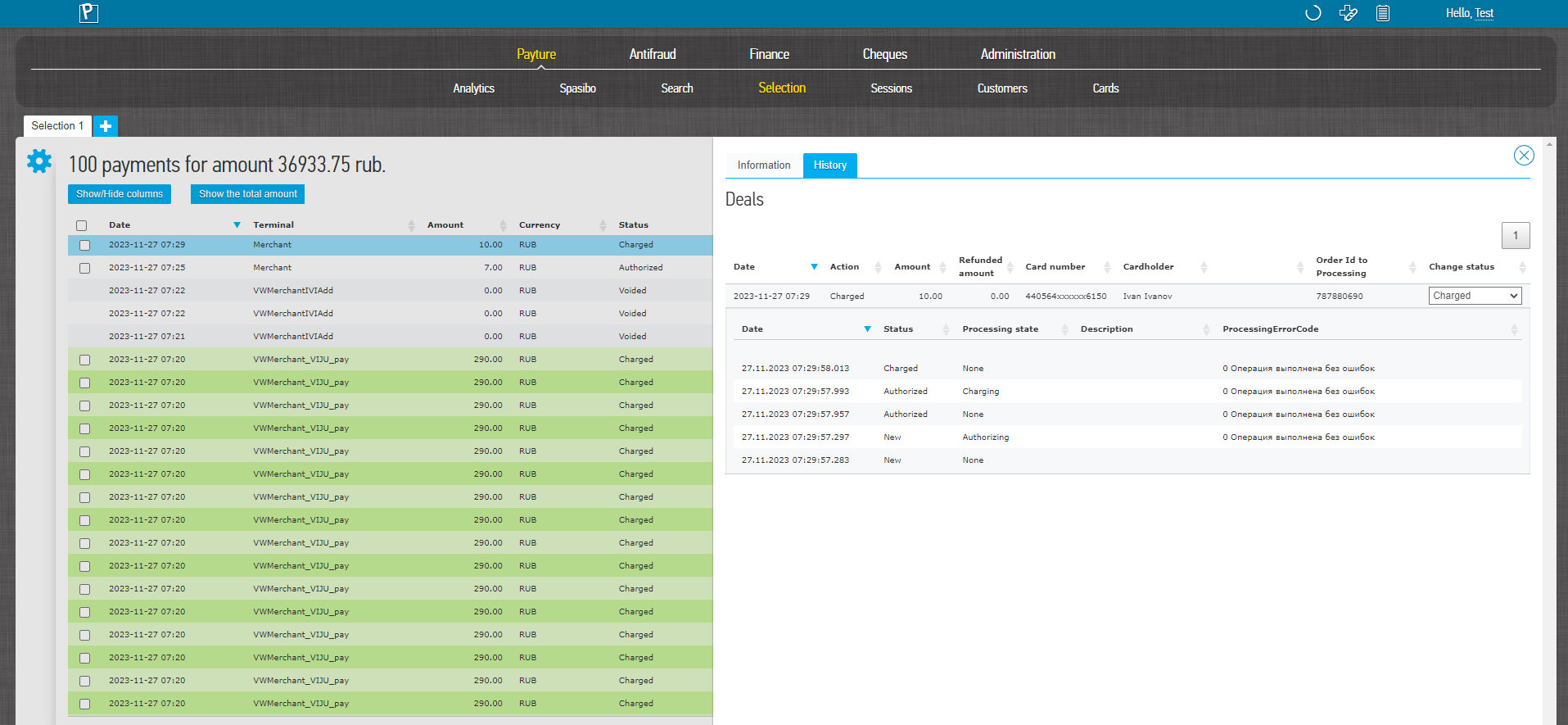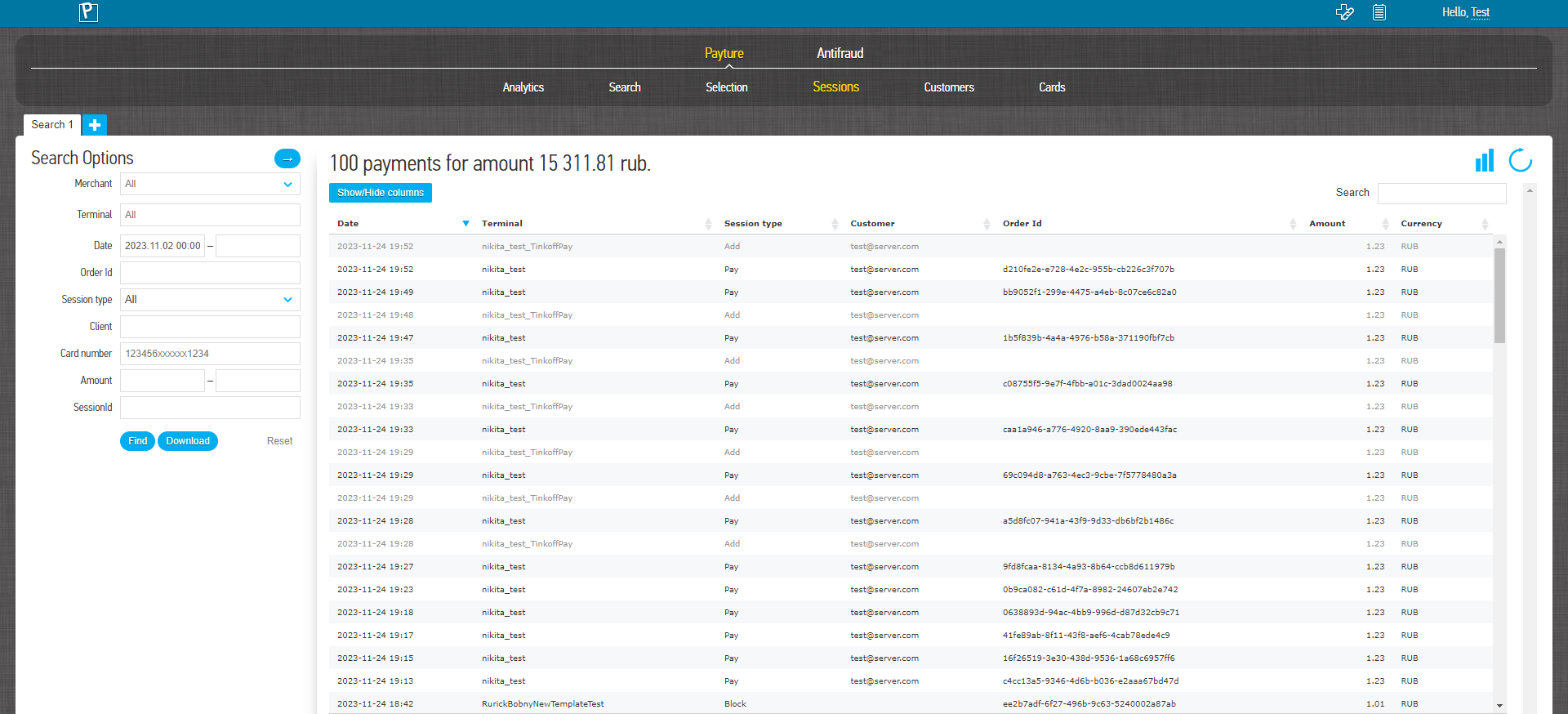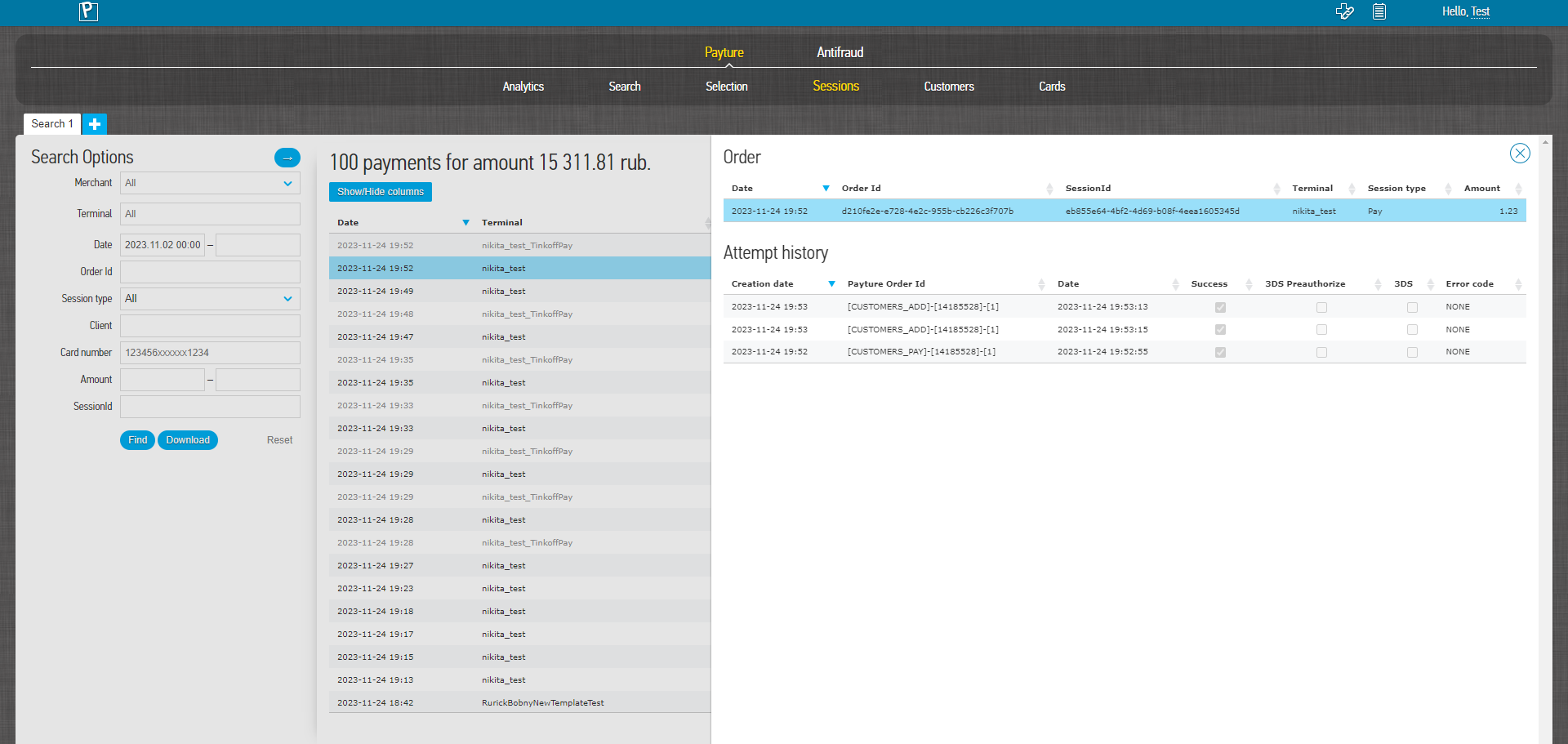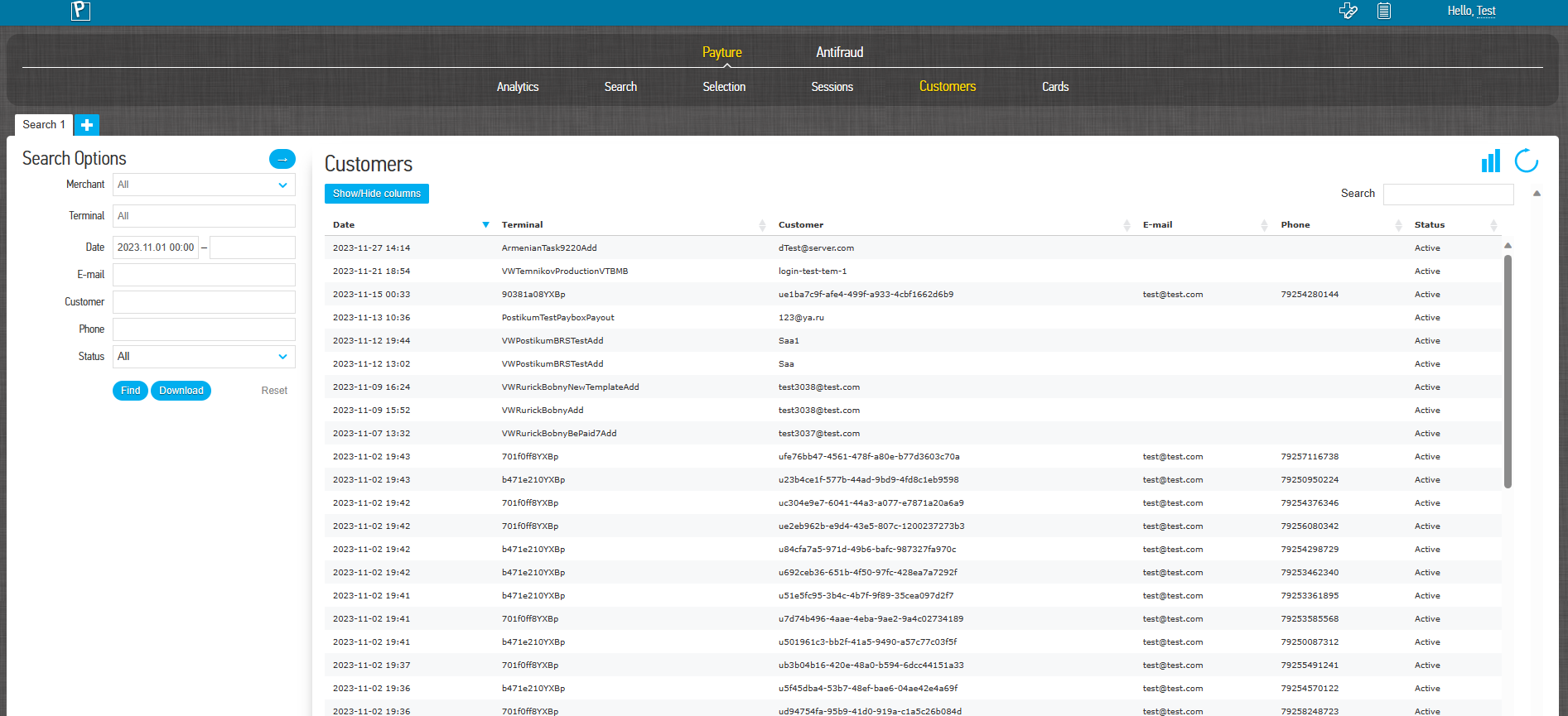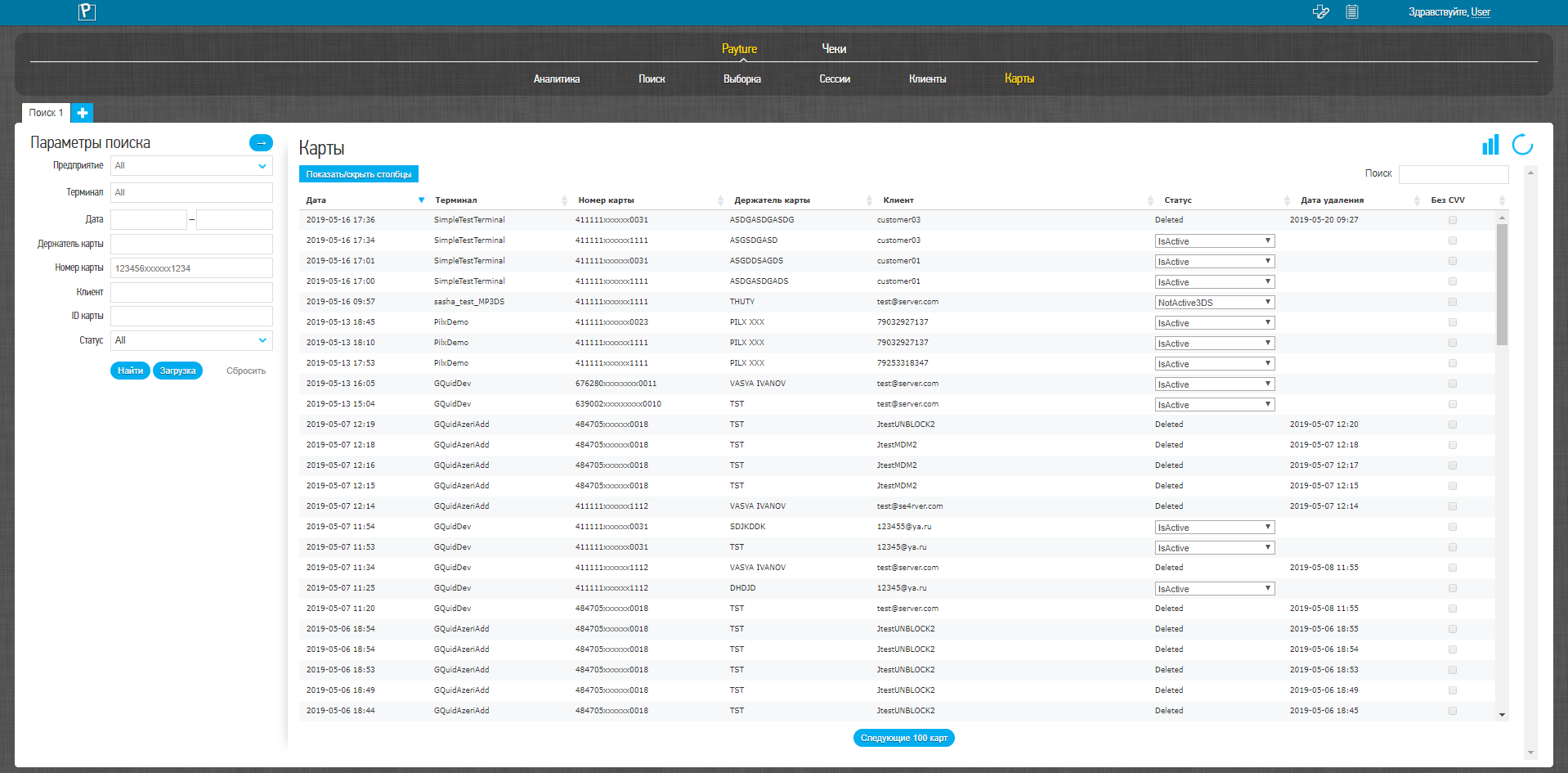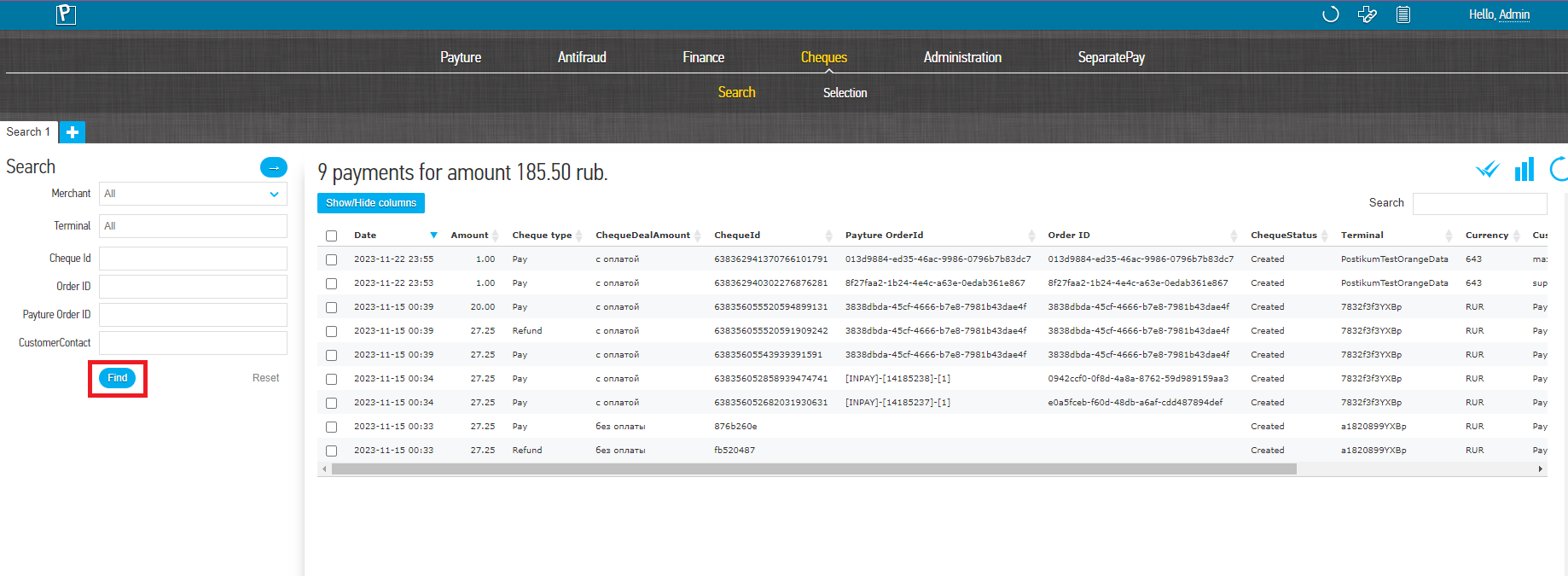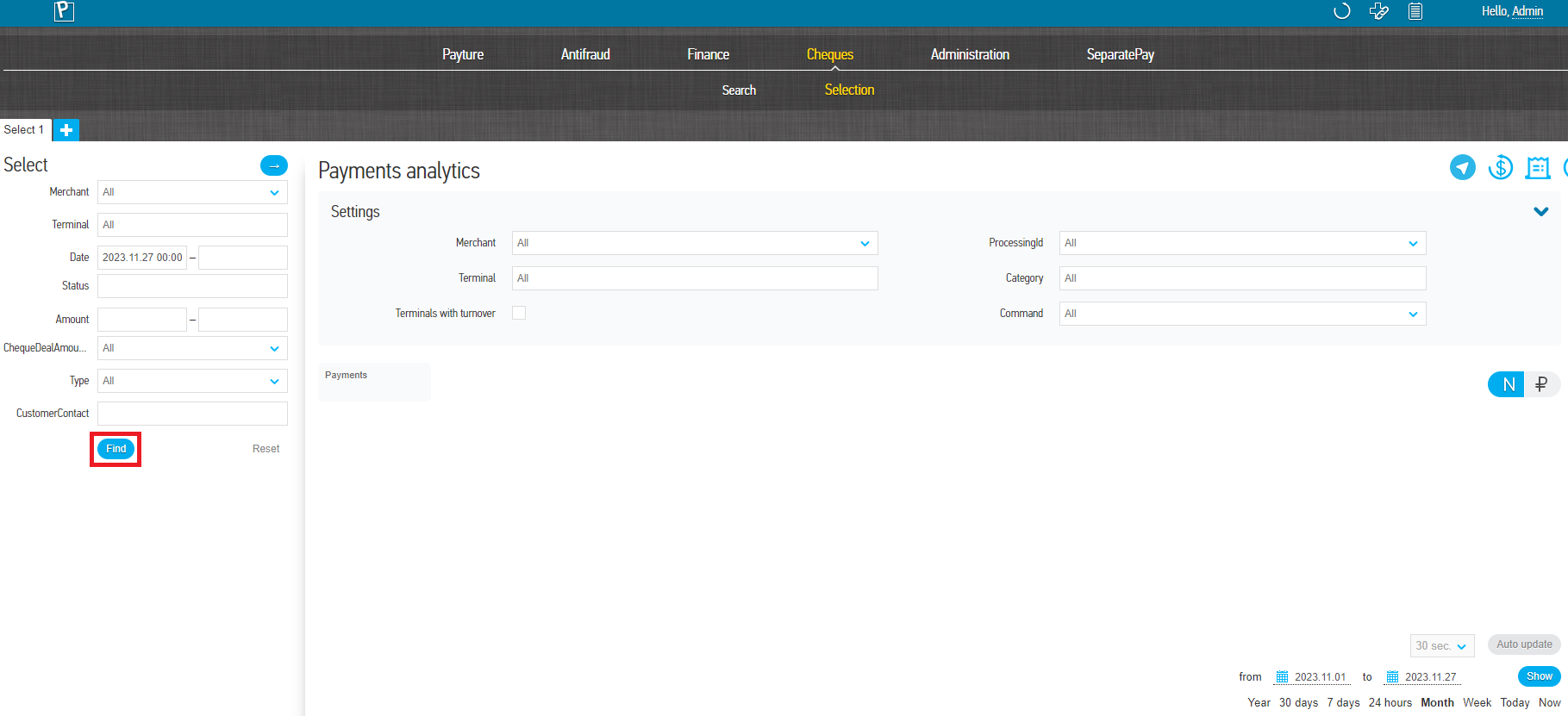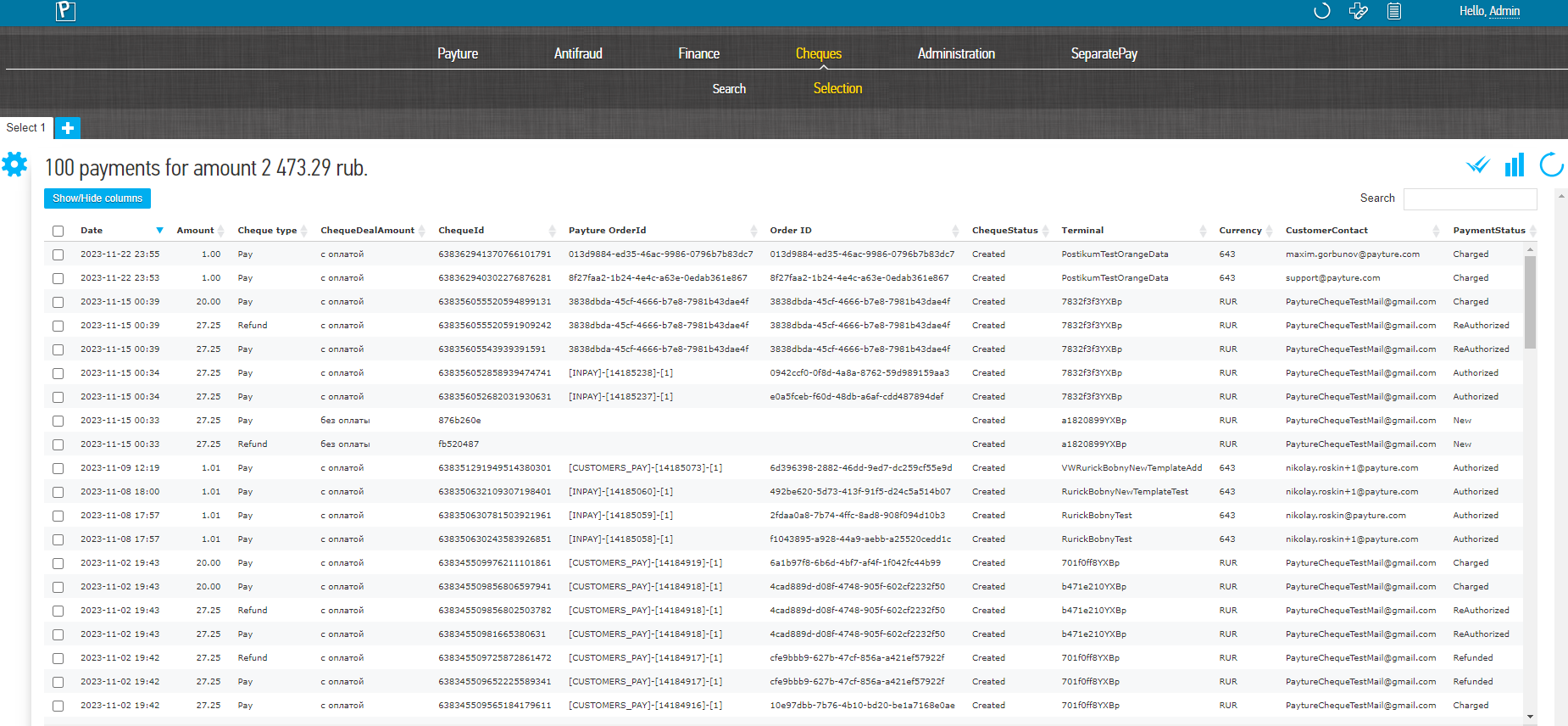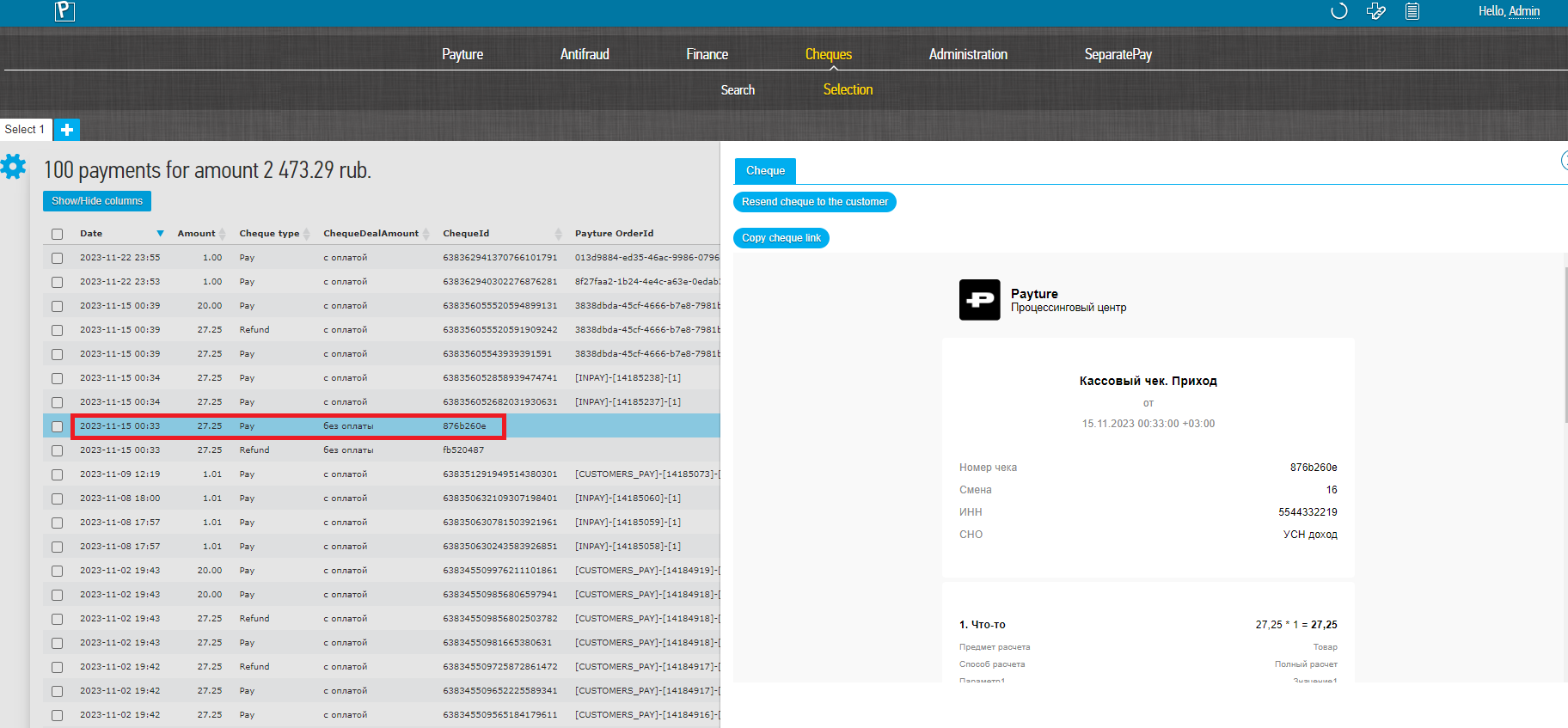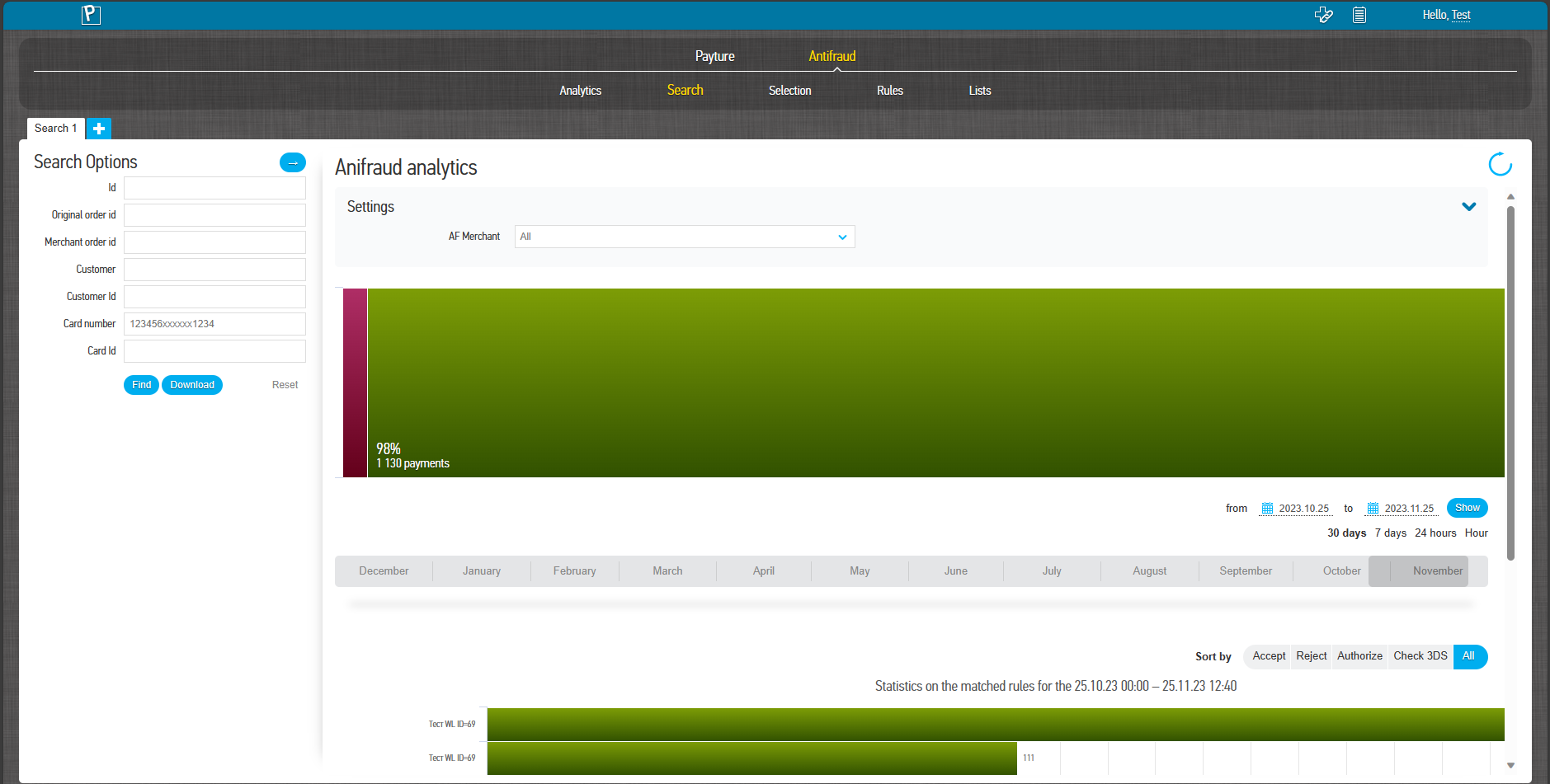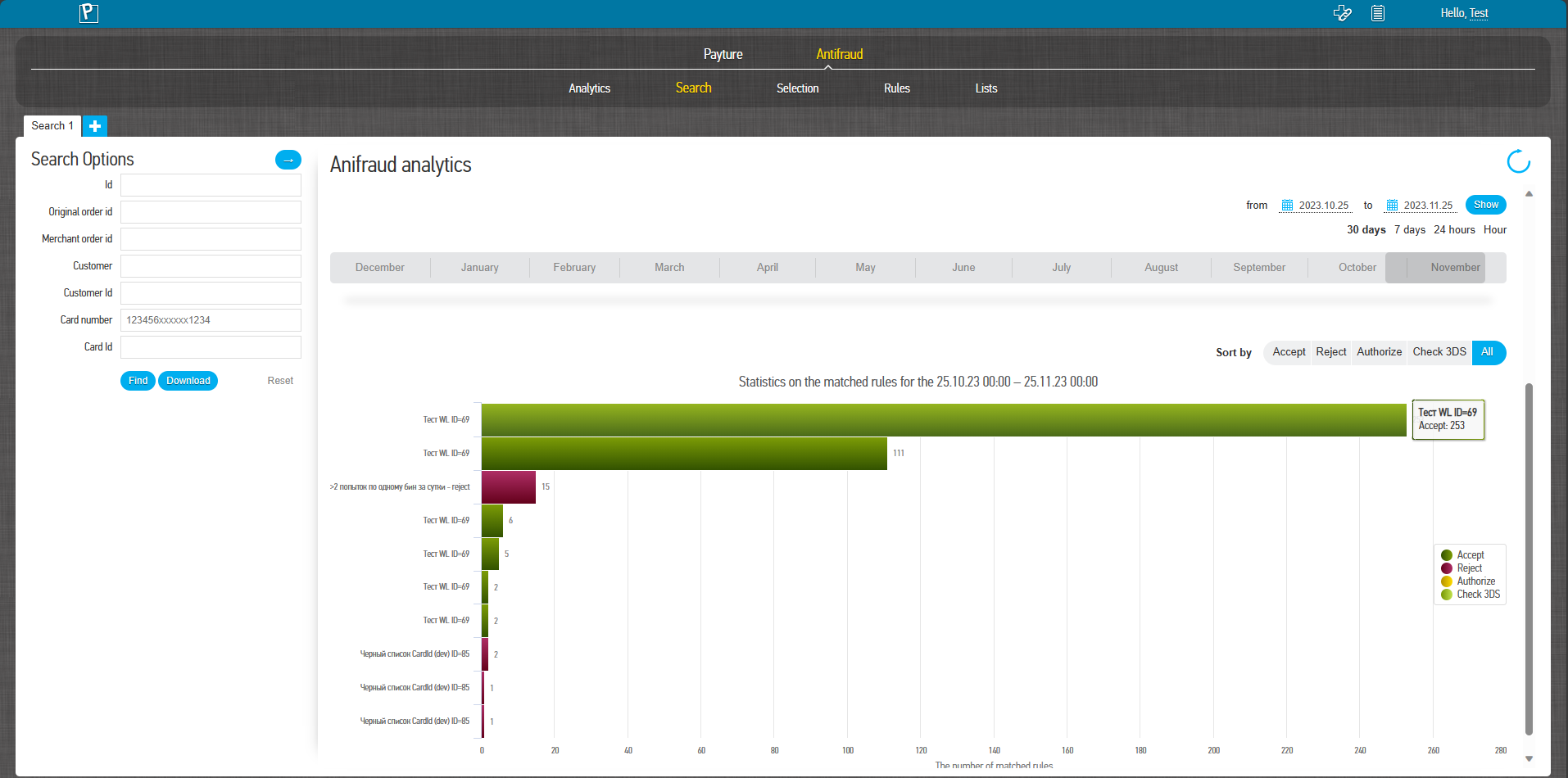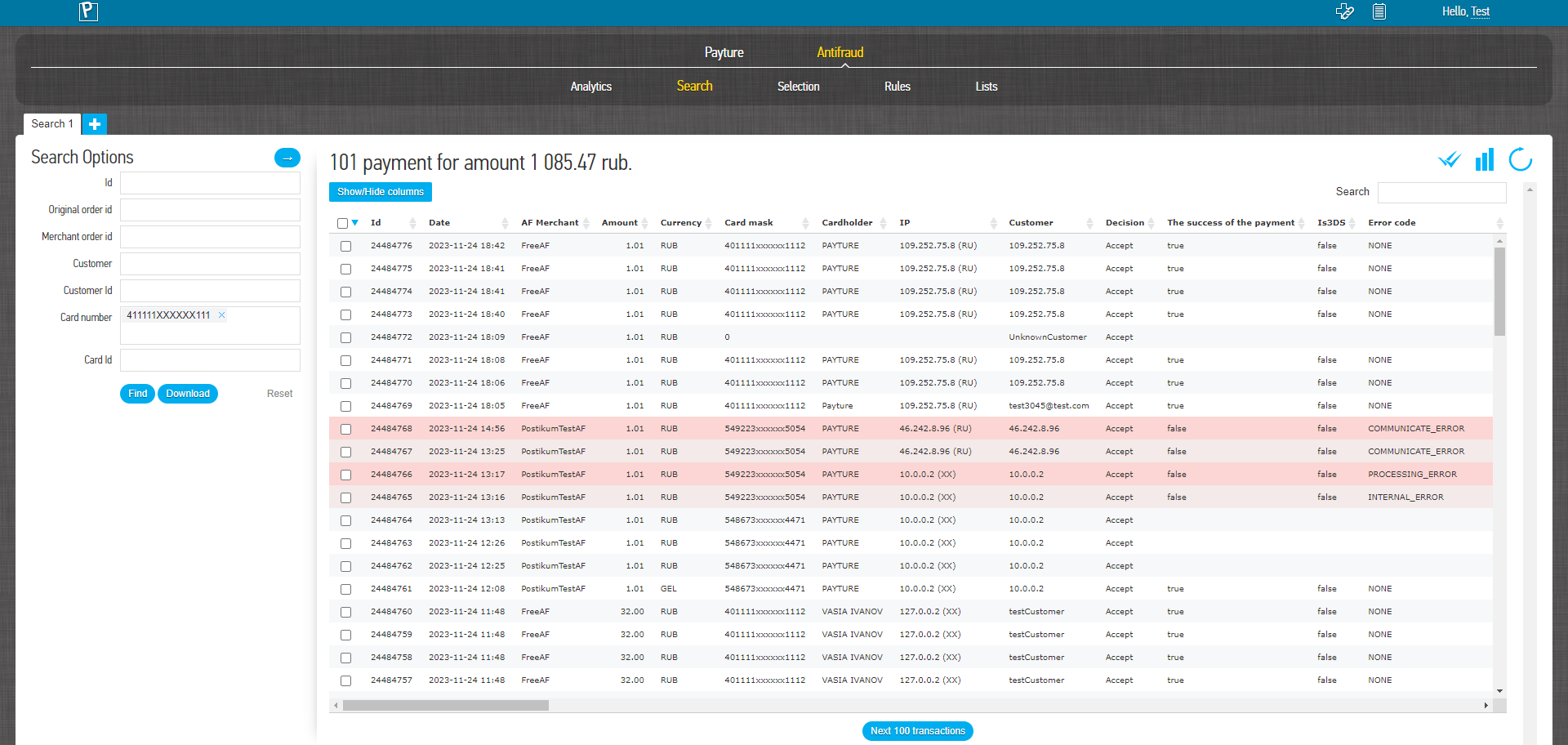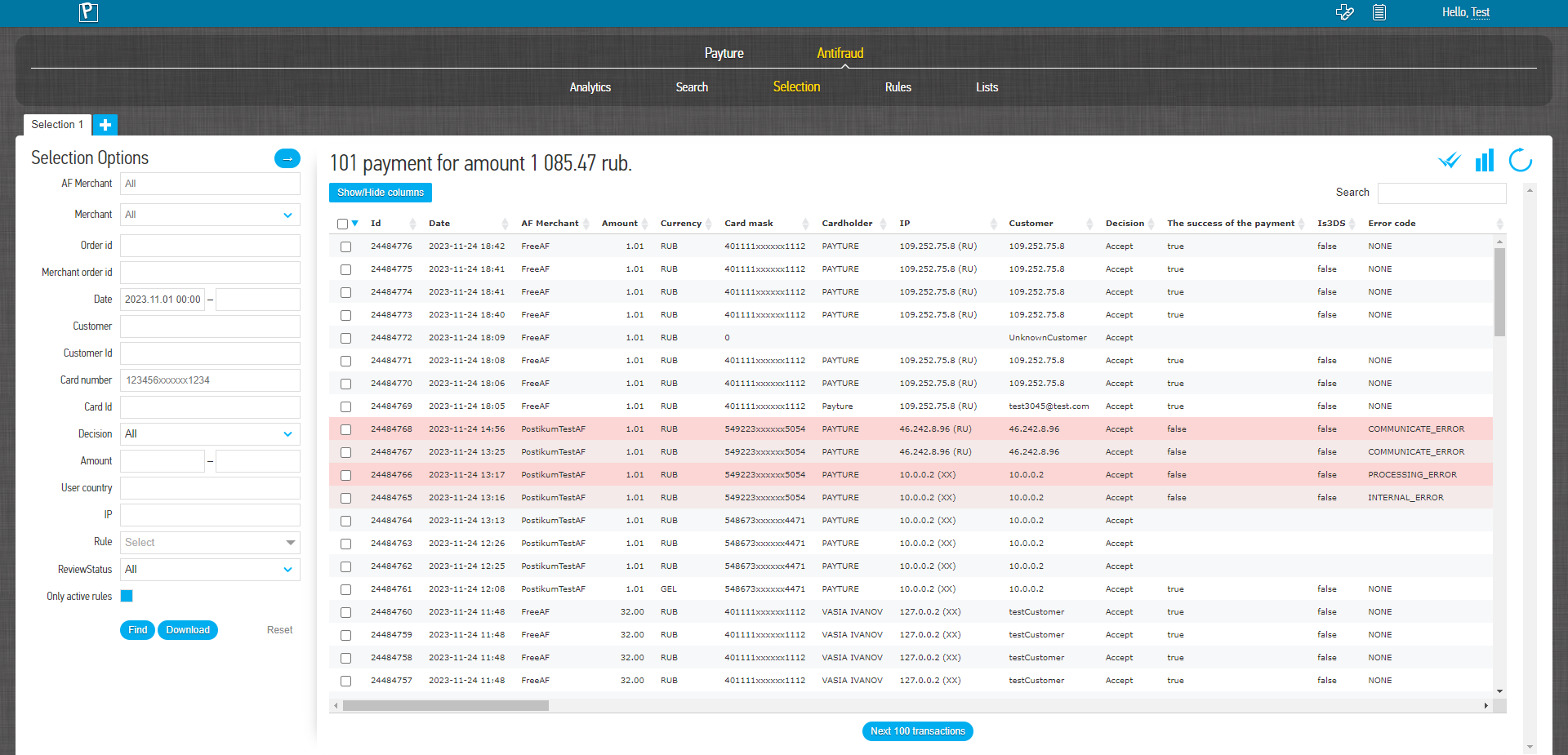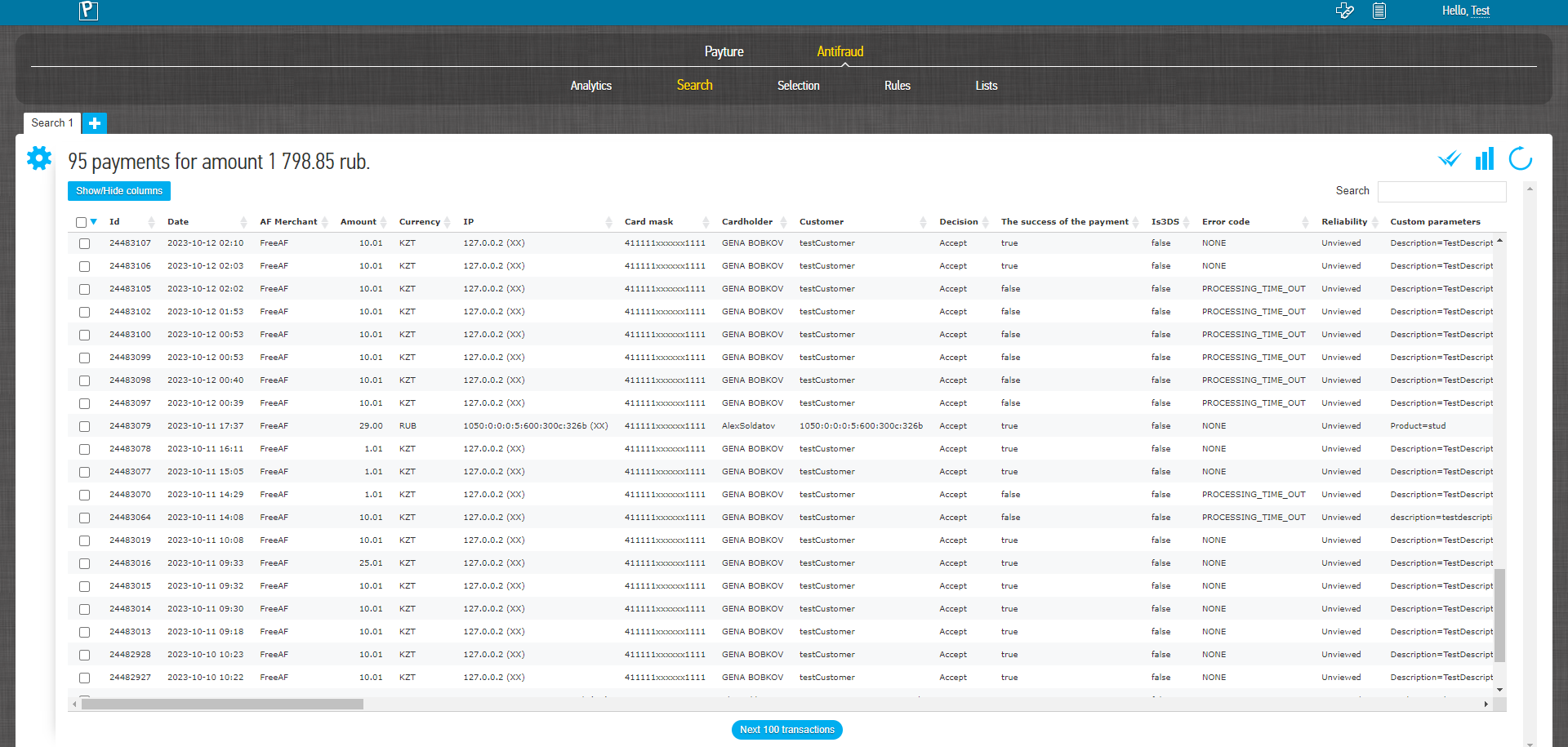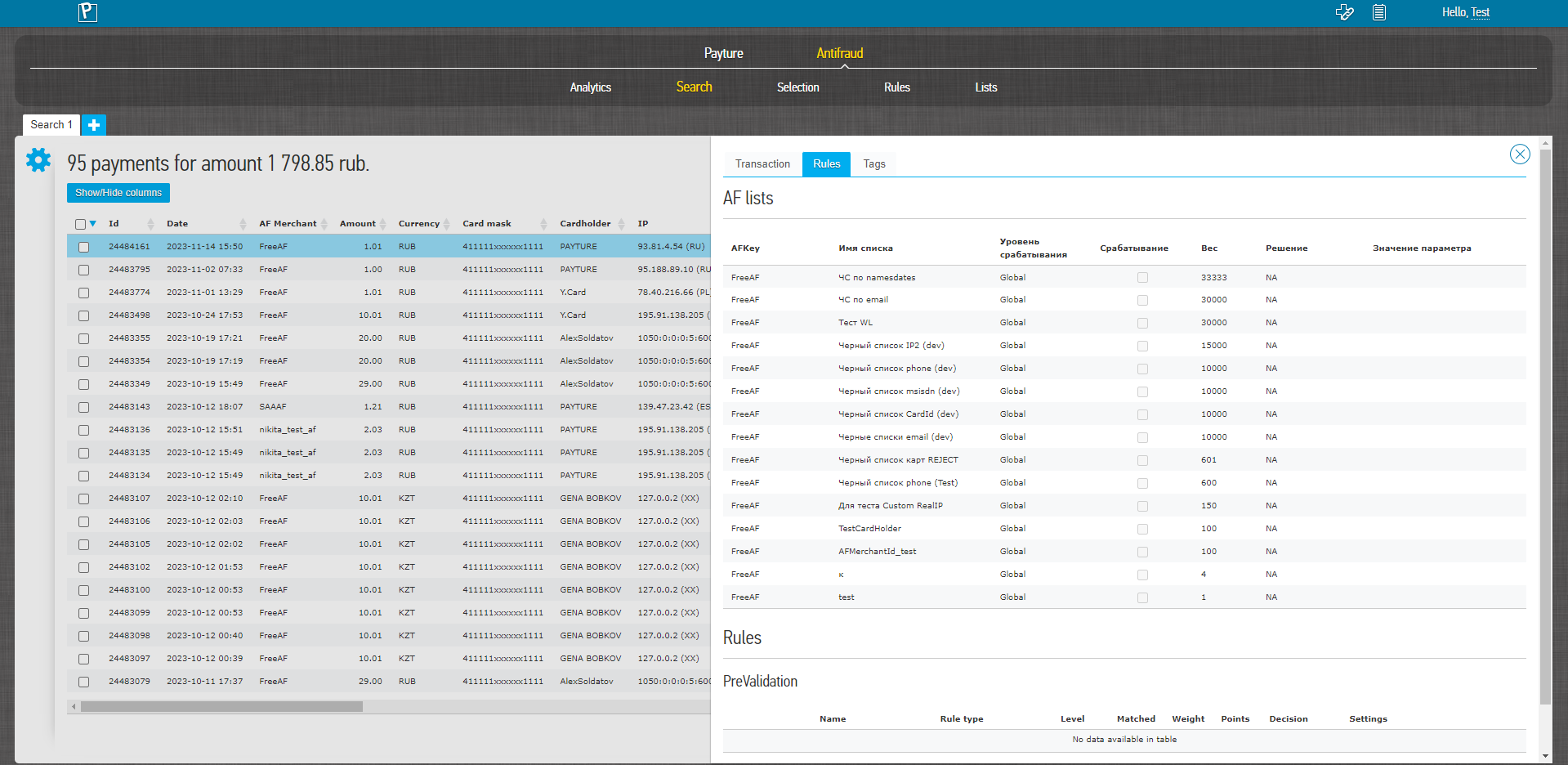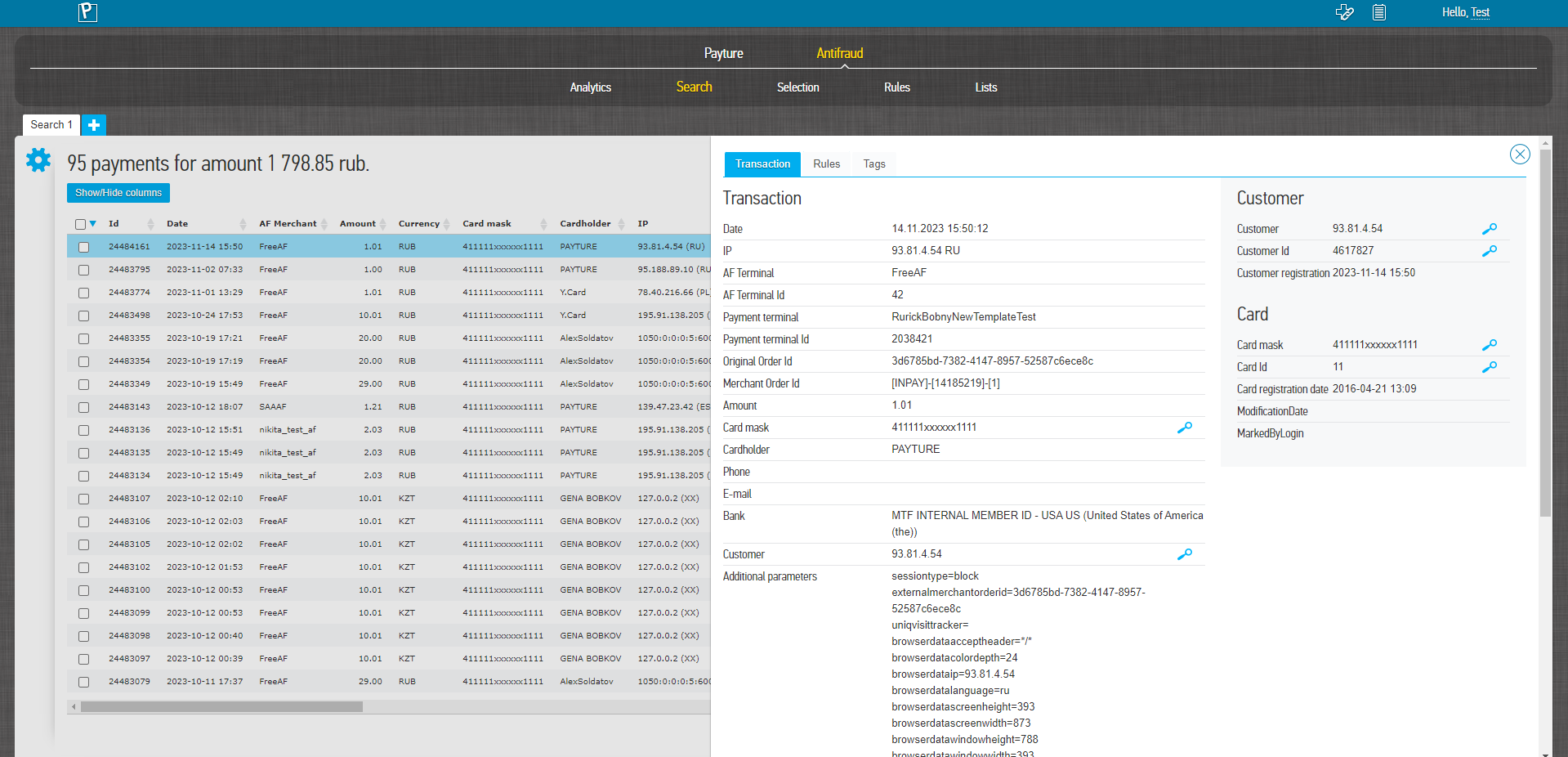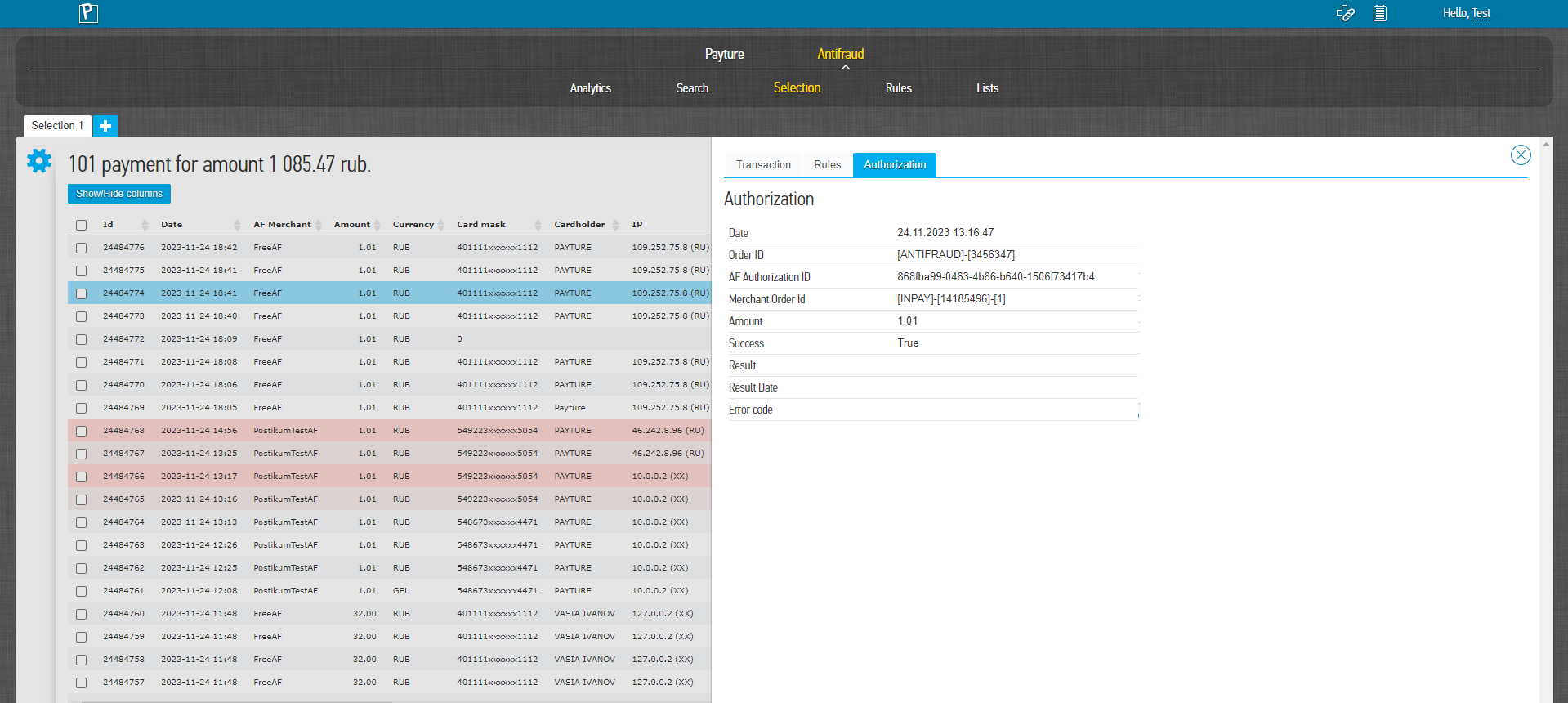Payture
Personal account is a Payture payment gateway web service that allows sellers to manage payments made by buyers using different payment methods.
Access to personal account
To log in to your account, you will need to enter your username and password.
The login is sent to the seller at the time of connection, together with the parameters of the operation. The password for access is sent to the seller's representative individually by SMS to the mobile phone number. Changing the password and restoring access in case of account blocking are carried out by the Gateway Support Service on separate request.
Please note! If your password is incorrect more than 5 times in a row, your account (login) will be blocked and you will not be able to access your account without the intervention of Payture support.
Services provided
| Analytics | Detailed payment statistics for the selected period |
| Search/Selection | Search or select payments by unique parameters |
| Sessionx | View payment attempts made by the buyer within a payment session |
| Customers | Search for registered Buyers in the Payture system |
| Cards | Search for saved cards by buyer |
| Transactions in the Personal Cabinet | Ability of the seller to carry out the necessary operations |
Analytics
The service allows you to view payment statistics for a selected time period, the ratio of successful/unsuccessful payments, as well as detailed payment statistics based on one or more selected parameters.
You can view statistics for any selected period. For your convenience, the most commonly used viewing periods are displayed: last year, last 30 days, last 7 days, last 24 hours, current month, current week and current day.
The top graph shows the ratio of successful/unsuccessful payments for the entire selected period. The ratio can be evaluated in quantitative or monetary terms.
By clicking on the 'green' (successful payments) or 'red' (unsuccessful payments) sector, you can view the report taking into account the selected parameter. The graph shows the top 10 values for each parameter. The detailed report can be found in the table below the graph.
| Parameter | Description |
|---|---|
| Merchants | Seller company (combines several terminals) |
| Terminals | Merchant terminals |
| Card product type | Card type Visa Classic, Mastercard Standard, Visa Gold etc. |
| Bank country | Seller company (combines several terminals) The country where the buyer is likely to be located at the time of payment |
| User City | Buyer's city as determined by buyer's IP address The city where the buyer was likely to be at the time of payment |
| Bank's country | Two-digit country code of the issuing bank |
| Currency | Three digit payment currency code |
| Banks | Issuing bank of the card used for the attempted payment Select a bank by clicking on the box to see the top 10 card products for that bank |
| Error code | Error description For unsuccessful payments |
| Detailing | Detailed time report including selected parameters Displayed on the bottom graph |
Detailed report
The lower chart shows a detailed time report for the selected period. View mode: bar chart or line graph.
Click on the selected column or point to drill down into the selected period. Graphs can be detailed to the minute when viewing hourly information. At the same time, you can change the mode of the hourly view - a minute-by-minute chart or a 5 minute interval. In addition, when going deeper into the chart, a 'Back' button is added in the top right corner (under the currency selection) to return to the previous period.
Comparison of reports
Comparison mode is available for detailed reports. To do this, click on the 'Add' button above the chart and select the parameter to compare - periods or terminals.
Two modes are available for comparing periods - overlapping by day of the month (1st, 2nd, etc. of the month) or by day of the week (Monday, Tuesday, etc.).
Comparison is not available at the hourly level and in the detailed chart, taking into account the parameters selected in the upper chart.
Search/Selection
The services allow you to find the desired transaction by its unique parameters, or to make a selection of several transactions that meet a set of parameters.
The user can perform multiple searches/selections at the same time.
For each transaction, you can view its details and perform the operations available for its status (charge, blocking cancellation, refund).
Search
Search for a transaction by unique parameters.
| Parameter | Description |
|---|---|
| Order Id | Order number (payment identifier) from the payment request (corresponds to OrderId) |
Preferred search parameters
| Card holder | Name and surname of the cardholder as entered by the user Latin letters or spaces Please note that this is an ambiguous search parameter, as the buyer may mistype or deliberately change the characters entered |
| Card mask | Masked card number in the format "123456xxxxxx1234". The first 6 digits and the last 4 digits of the card number are mandatory. The symbols "x" should be used instead of the unknown digits of the card number |
| Merchant order ID | Order number assigned by the Payture system |
| Order Id to processing | Order number assigned at processing centre |
| 3DS | Whether 3-D Secure verification has been performed for this transaction |
| RRN | Reference Retrieval Number |
| Custom field | Additional transaction field to perform an order search Passed by the merchant in the CustomFields parameter of the request The name of the optional parameter to perform an order search must be pre-configured by Payture Support |
| Search field value | Field to search for orders by one or more additional transaction parameters The parameters to be searched are provided by the merchant in additional parameters of the payment request The names of additional parameters for order lookups must be agreed in advance with the Payture support team |
Selection
To sample transactions, the seller must set the values of one or more of the available parameters.
| Parameter | Description |
|---|---|
| Merchant | Company name in the Payture system |
| Terminal | Name of the terminal to be selected Several terminals can be selected |
| Date | Value of date and time of payment |
| Chargeback date | Chargeback settlement date Date selection is available when ChargeBack is selected in the Status field. |
| Статус | Current payment status Several statuses can be selected |
| Type of payment | Select the payment method You can choose from several payment methods |
| Error code | Error code received when the payment was unsuccessful It is possible to select several error codes |
| Amount | Transaction amount in payment currency |
| IP | IP address from which the Buyer accessed the Seller's website and then to the payment page |
| User country | Two-digit country code of the issuing bank of the card with which the payment was attempted |
| Bank name | Name of card issuing bank |
| User country | The two-digit country code of the country where the buyer is expected to be at the time of payment |
| Card holder | Name and surname of the cardholder as entered by the user Latin letters or spaces Please note that this is an ambiguous search parameter, as the buyer may mistype or deliberately change the characters entered |
| Card mask | Masked card number in the format "123456xxxxxx1234". The first 6 digits and the last 4 digits of the card number are mandatory. The symbols "x" should be used instead of the unknown digits of the card number |
| 3DS | Whether 3-D Secure verification has been performed for this transaction |
| RRN | Reference Retrieval Number |
| Custom field | Additional transaction field to perform an order search Passed by the merchant in the CustomFields parameter of the request The name of the optional parameter to perform an order search must be pre-configured by Payture Support |
| Search field value | Field to search for orders by one or more additional transaction parameters The parameters to be searched are provided by the merchant in additional parameters of the payment request The names of additional parameters for order lookups must be agreed in advance with the Payture support team |
| IPS | International payment system that issued the card It is possible to select multiple IPS |
Search results
The result of a search or selection is a table of orders matching the specified parameters.
The view of the summary table can be customised at the seller's request: swap columns or select columns to be displayed.
In the "Search" field above the table, you can quickly search for orders from the table using any parameters.
| Parameter | Description |
|---|---|
| Date | Value of date and time of payment |
| Last change | The last transaction made with a payment |
| Terminal | Name of the terminal in the Payture system |
| Amount | Transaction amount in payment currency |
| Currency | Three-digit payment currency code |
| Blocking amount | Amount of funds blocked on the purchaser's card |
| Status | Current payment status |
| Payment type | Select the payment method |
| ReasonCode | Reason for ChargeBack payment The reason is specified by the seller in the personal locker when setting the payment status "ChargeBack" |
| RRN | Unique transaction identifier Reference Retrieval Number |
| Error code | Error code received when the payment was unsuccessful |
| Card holder | Name and surname of the cardholder as entered by the user |
| Card mask | Masked card number in the format "123456xxxxxx1234". The first 6 digits and the last 4 digits of the card number are mandatory. The symbols "x" should be used instead of the unknown digits of the card number |
| Order Id | Order number (payment identifier) from the payment request (corresponds to OrderId) |
| Merchant order ID | Order number assigned by the Payture system |
| User Id | Buyer ID in the seller's system Present if passed by the seller in additional transaction parameters in the format CustomerId=Value |
| Template | Name of the template from which the payment was made |
| 3DS | Whether 3-D Secure verification has been performed for this transaction |
| Auth code | Payment authorization code |
| Order Id to processing | Order number assigned at processing centre |
| IP | IP address from which the Buyer accessed the Seller's website and then to the payment page |
| Bank name | Name of card issuing bank |
| Custom field | Additional transaction field to perform an order search Passed by the merchant in the CustomFields parameter of the request The name of the optional parameter to perform an order search must be pre-configured by Payture Support |
Search results
To view all the parameters of the transaction, select a payment from the results table.
The Information section displays all the parameters of the selected transaction:
| Parameter | Description |
|---|---|
| Terminal | Terminal name in the Payture system |
| Date | Date and time of payment |
| Last change | The last transaction made with a payment |
| Order Id | Order number (payment identifier) from the payment request (corresponds to OrderId) |
| Merchant order ID | Order number assigned by the Payture system |
| API type | Type of software interface used to make the payment |
| Amount | Transaction amount in payment currency |
| Currency | Three-digit payment currency code |
| Status | Current payment status |
| IP | IP address from which the Buyer accessed the Seller's website and then to the payment page |
| Bank name | Name of card issuing bank |
| Card type | Name of IPS and card product/td> |
| Payment type | Selecting the type of payment |
| Card holder | Name and surname of the cardholder as entered by the user |
| Card mask | Masked card number in the format "123456xxxxxx1234". The first 6 digits and the last 4 digits of the card number are mandatory. The symbols "x" should be used instead of the unknown digits of the card number |
| Transaction type | Indicates whether the transaction was OneStep or TwoStep |
| No CVV | Whether the transaction was carried out without entering the CVV |
| Description | Additional order description Transmitted by the Seller in the payment request |
Transaction change history
To view the history of transaction changes, go to the "History" section, which will display a table with chronologically listed transactions.
| Parameter | Description |
|---|---|
| Date | Value of date and time of payment |
| Action | Payment status |
| Amount | Transaction amount in payment currency |
| Refunded amount | Refund amount |
| Card number | Masked card number in the format "123456xxxxxx1234". The first 6 digits and the last 4 digits of the card number are mandatory. The symbols "x" should be used instead of the unknown digits of the card number |
| Card holder | Name and surname of the cardholder as entered by the user |
| Order Id to processing | Order number assigned at processing centre |
To view the history of the attempt, select a row from the table. The date, the payment status at the time of the transaction and the description of the error or rejection will be displayed below.
Sessions
The Service allows you to search for transactions (including recurring transactions) and view attempts by the Buyer to make a payment within a payment session.
To search for payment sessions, the merchant must set the values of one or more of the available transaction parameters
| Parameter | Description |
|---|---|
| Merchant | Name of the company in the Payture system |
| Terminal | Terminal name Several terminals can be selected |
| Date | Value of date and time of payment |
| Order Id | Order number (payment identifier) from the payment request (corresponds to the OrderId)Allows you to search for a payment |
| Session type | Type of operation Pay — single stage payment Block — two-step payment Add — card binding |
| Client | Customer ID Corresponds to the VWUserLgn parameter in the eWallet API |
| Card number | Masked card number Contains the first 6 digits and the last 4 digits: 123456xxxxxxx1234 |
| Amount | Transaction amount in payment currency |
| SessionId | Unique session identifier in the Payture system |
Session search results
The result of the search is a table of transactions that match the specified parameters.
The view of the summary table can be customised at the seller's request: swap columns or select columns to be displayed.
The table includes the following fields:
| Parameter | Description |
|---|---|
| Date | Date and time of payment Last change in payment |
| Terminal | Name of the terminal in the Payture system |
| Session type | Type of operation Pay — single stage payment Block — two-step payment Add — card binding |
| Client | Customer ID Corresponds to the VWUserLgn parameter in the eWallet API |
| Card number | Masked card number Contains the first 6 digits and the last 4 digits: 123456xxxxxxx1234 |
| Merchant Order Id | Order number (payment identifier) from the payment request (corresponds to OrderId) |
| Amount | Transaction amount in payment currency |
| Client | Customer ID Corresponds to the VWUserLgn parameter in the eWallet API |
| Card ID | Unique card identifier in the Payture system |
| Card number | Masked card number Contains the first 6 digits and the last 4 digits: 123456xxxxxxx1234 |
| Card holder | Name and surname of the cardholder as entered when the card was registered |
| Card validity period | Month and year of card validity |
| Confirmation code | Confirmation code When using SendCode |
| Currency | Payment currency Three-digit payment currency code |
Transaction details
To view the parameters and history of payment attempts, select a transaction from the list.
| Parameter | Description |
|---|---|
| Date | Date and time of the first operation for this transaction |
| Order number | Transaction number in the seller's system |
| SessionId | Unique session identifier in the Payture system |
| Terminal | Name of the terminal in the Payture system |
| Session type | Type of operation |
| Amount | Transaction amount in payment currency |
You can view the history of attempts for a session.
| Parameter | Description |
|---|---|
| Date of creation | Date and time of the transaction within the transaction |
| Payture order ID | Order number assigned to Payture Contains the sequence number of the attempt |
| Date | Date of last change |
| Success | Operation success flag |
| 3DS Preauthorisation | Whether the buyer was redirected to the issuing bank's ACS page for 3DS authentication |
| 3DS | Whether 3-D Secure verification has been performed for this transaction |
| Error code | Error code, in case of failure or error in transaction processing |
Customers
The Service allows the Seller to make a sampling of registered Buyers.
To search for registered buyers, it is necessary to set the values of one or more buyer parameters. The preferred way to search is by buyer ID. This should be specified in the Customer field.
| Parameter | Description |
|---|---|
| Merchant | Company name in the Payture system |
| Terminal | Name of the terminal to be selected Several terminals can be selected |
| Date | Value of date and time of payment |
| Buyer's e-mail address | |
| Customer | Buyer Identifier Corresponds to the VWUserLgn parameter in the eWallet API |
| Phone | Purchaser's telephone number Specified in international format (digits only, no spaces): [country code][operator code][subscriber number] |
| Status | Current status of Buyer profile All - Buyer profiles with any status Active - Buyer is registered and its profile is active Deleted - Buyer profile deleted |
Search results
The result of the search is a table with Buyers satisfying the specified parameters.
The view of the summary table can be customised at the Seller's request: swap columns or select columns to be displayed.
The table contains the following fields:
| Parameter | Description | |
|---|---|---|
| Date | Date and time of buyer registration | |
| Terminal | Name of the terminal to which the buyer is bound | |
| Customer | Buyer Identifier Corresponds to the VWUserLgn parameter in the eWallet API |
|
| Buyer's e-mail address | ||
| Phone | Purchaser's telephone number | |
| Status | Current status of Buyer profile All - Buyer profiles with any status Active - Buyer is registered and its profile is active Deleted - Buyer profile deleted |
When selecting a Buyer, detailed information about the Buyer is available.
The 'Cards' section contains information about all of the buyer's cards:
| Parameter | Description |
|---|---|
| Date | Date and time the card was added |
| Card ID | Card ID in the Payture system |
| Card number | Masked card number in the format "123456xxxxxxxx7890" First 6 digits and last 4 digits of the card number |
| Valid until | Card validity period |
| Card holder | Name and surname of the cardholder as entered when the card was registered |
| Status | Current status of the card Not Active — card is registered but not activated Not Active 3DS — the card is registered, but the Buyer has not passed 3DS authentication Is Active — the card is registered and activated Deleted — card removed |
Cards
The service allows you to make a selection of added Buyer cards.
For selection of registered cards it is necessary to set values of one or several parameters. The preferred search is by the Buyer's identifier and/or card mask. They should be specified in the fields "Customer" and "Card" respectively.
| Parameter | Description |
|---|---|
| Merchant | Company name in the Payture system |
| Terminal | Name of the terminal to be selected Several terminals can be selected |
| Date | Date and time value of card binding |
| Card holder | Name and surname of the cardholder entered by the Buyer Latin letters or space Please note that this is an ambiguous search parameter, as the Buyer may mistake the characters entered or deliberately change it |
| Card number | Masked card number in the format "123456xxxxxxxx7890" First 6 digits and last 4 digits of the card number |
| Customer | Buyer Identifier Corresponds to the VWUserLgn parameter in the eWallet API |
| Status | Current status of the card Not Active — card is registered but not activated Not Active 3DS — the card is registered, but the Buyer has not passed 3DS authentication Is Active — the card is registered and activated Deleted — card removed |
Search results
The result of the search is a table with detailed information about each card.
The view of the summary table can be customised at the Seller's request: swap columns or select columns to be displayed.
| Parameter | Description |
|---|---|
| Date | Date and time value of card binding |
| Terminal | Name of the terminal to which the card is bound |
| Card ID | Card ID in the Payture system |
| Card number | Masked card number in the format "123456xxxxxxxx7890" First 6 digits and last 4 digits of the card number |
| Valid until | Card validity period |
| Card holder | Name and surname of the cardholder as entered when the card was registered |
| Customer | Buyer's ID to which the card is linked |
| Status | Current status of the card |
| Date of card deletion | If the card has the status "Deleted" |
| No CVV | Indicates the ability to make a payment without entering CVV for this card. |
Transactions in the personal cabinet
The Payture personal account provides the merchant with an interface to carry out standard transactions:
| Payment link generation | Creation of a link, by clicking on which the Buyer will be able to make a payment |
| Payment execution | Payment by entering card details in the personal locker |
| Cancel block | Full unblocking of previously blocked funds |
| Charge | Partial or full release of previously blocked funds |
| Refund | Partial or full refund of debited funds |
| Group transactions | Unlock, charge or refund multiple orders |
| Refund confirmation | Creation of a refund confirmation letter |
| Report generation | Generation of payment report |
| Telegram Bot Registration | Connecting a bot to receive payment analytics in Telegram |
Payment link generation
The service allows the Seller to generate payment links and send to the Buyer if necessary.
- In the additional menu of Personal account, click on the "Generate payment links" button.
 .
.
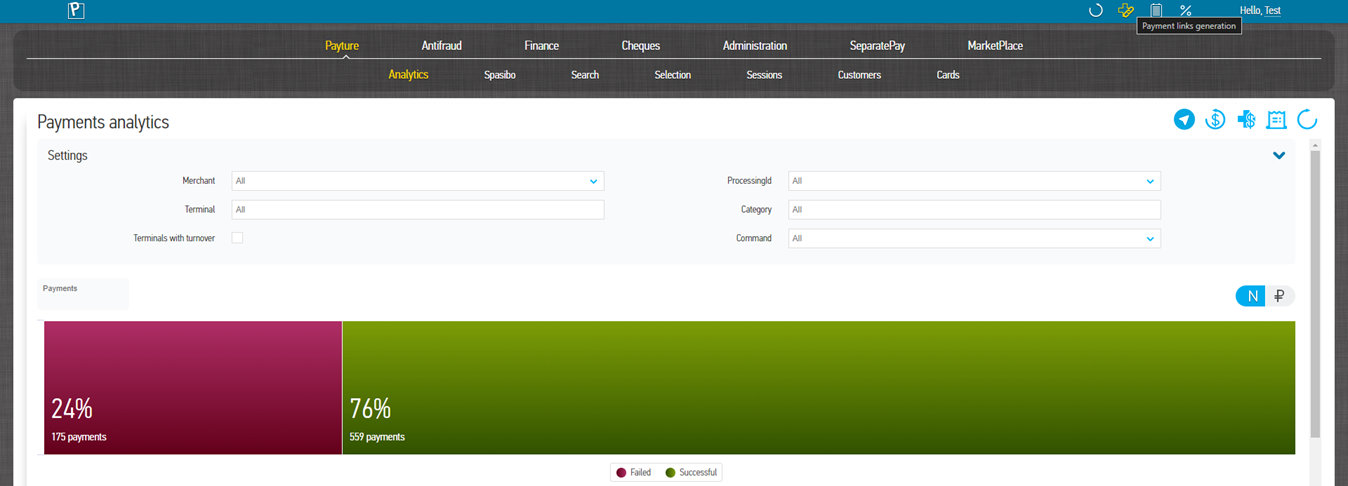
- Select the interface (InPay or eWallet), enter the required parameters and click "Get link". The payment link will be generated in Personal account and sent to the buyer if necessary.
- Tracking of the buyer's payment attempts is available in Payture → "Sessions". After the first attempt, the payment results are available in Payture → "Search" or "Select" section.
For InPay:
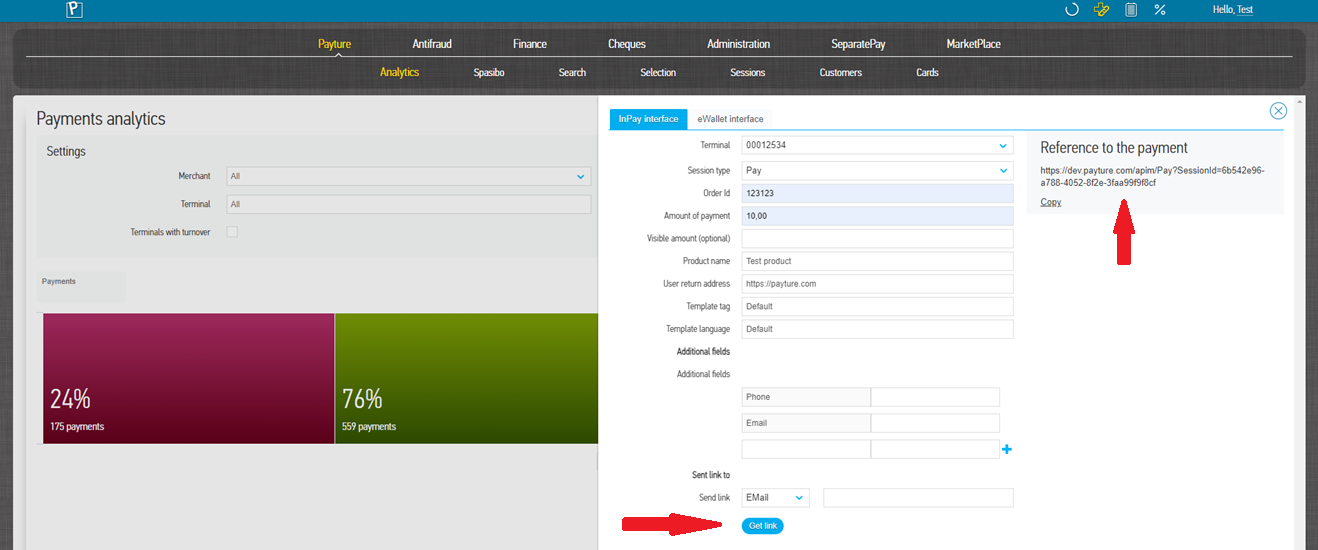
For eWallet:
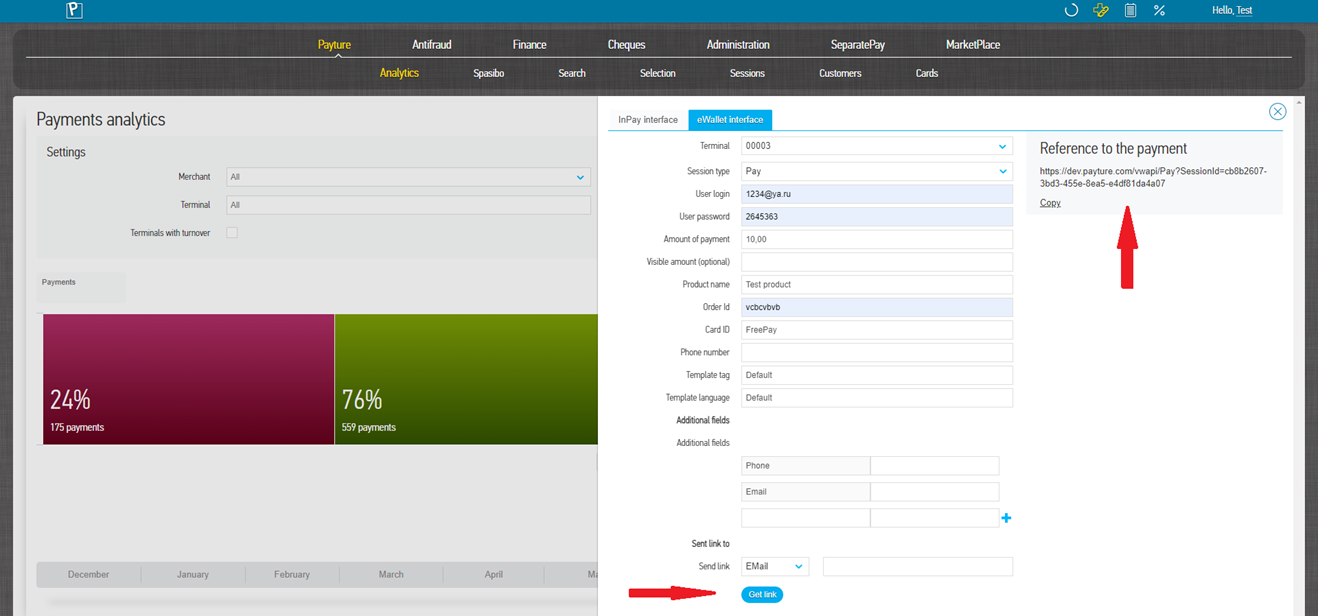
Parameters for InPay
To successfully generate a payment link, you must complete all mandatory fields and any additional fields that may be required.
| Parameter | Description | Mandatory |
|---|---|---|
| Terminal | Name of the Seller's terminal through which the payment should be made | Yes |
| Session type | Payment Type: Pay — single-stage payment Block — two-stage payment | Yes |
| Order Id | Unique order number in the seller's system | Yes |
| Amount of payment | Transaction amount in payment currency | Yes |
| Visible amount | The amount displayed to the buyer on the payment page. This should be specified if the payment template has a placeholder {Total}. String, may contain delimiters or additional characters | No |
| Product name | The name of the product that will be shown to the Buyer on the payment page. It should be specified if the payment template has a placeholder {Product} | No |
| User return address | URL of the page the buyer is redirected to after a successful payment transaction | No |
| Template tag | Name of the payment page template used Used if the Seller applies multiple templates If no parameter is specified, the template named "Default" is used | No |
| Template language | Language of the payment page template Used when a single template is used in multiple languages If no parameter is passed, the "Default" template language is used | No |
| Additional fields | Additional fields of the transaction Specified in the format: Title1=Value1;Title2=Value2;... | No |
| Send link | Email or phone number of the Buyer, where the payment link will be sent to Phone in the format 79995554444 | No |
Parameters for eWallet
The form allows you to generate payment links, as well as links to link new cards into the Buyer's wallet.
| Parameter | Description | Mandatory (Pay or Block) | Mandatory (Add) |
|---|---|---|---|
| Terminal | Name of the Merchant's terminal through which the payment should be made or the card should be linked | Yes | Yes |
| Session type | Payment Type: Pay — single-stage payment Block — two-stage payment | Yes | |
| User login | Buyer Identifier This is equivalent to the VWUserLgn parameter in the eWallet API. If the user does not exist, a new user will be created with the given identifier | Yes | Yes |
| User password | Additional parameter of access to the buyer's private information (buyer's password) Corresponds to the VWUserPsw parameter in the eWallet API | Yes | Yes |
| Amount of payment | Transaction amount in payment currency | Yes | No |
| Visible amount | The amount displayed to the buyer on the payment page. This should be specified if the payment template has a placeholder {Total}. String, may contain delimiters or additional characters | No | No |
| Product name | The name of the product that will be displayed to the buyer on the payment page. This should be specified if the payment template has a placeholder {Product} | No | No |
| Order Id | Unique order number in the seller's system | Yes | No |
| Card ID | Card ID in the Payture system or FreePay value The data of this card will be automatically substituted on the payment page. The Buyer will always be able to choose other cards from the wallet or pay with a new card In case of FreePay, the data entry fields on the payment page will be empty | Yes | No |
| Phone number | Buyer's telephone number Additional buyer information | No | No |
| Template tag | Name of the payment page template used Used if the Seller applies multiple templates If no parameter is specified, the default template is used. | No | No |
| Template language | Language of the payment page template Used when a single template is used in multiple languages If no parameter is passed, the default template language is used | No | No |
| Additional fields | Additional transaction fields Specified in the format: Title1=Value1;Title2=Value2;... | No | No |
| Send link | Buyer's email or phone number to which the payment link will be sent Phone in the format 79995554444 |
No | No |
Payment execution
This service allows the seller to make a payment independently by entering the buyer's payment card details.
It is recommended that the service be used in cases where, for any reason, the cardholder is unable to pay for goods or services independently via the merchant's official website. In such a situation, the buyer can be assisted by the seller's support staff.
To make a payment:
- Go to the "Payture" → "Analytics" tab and click on the "Create a new payment" button
 .
.
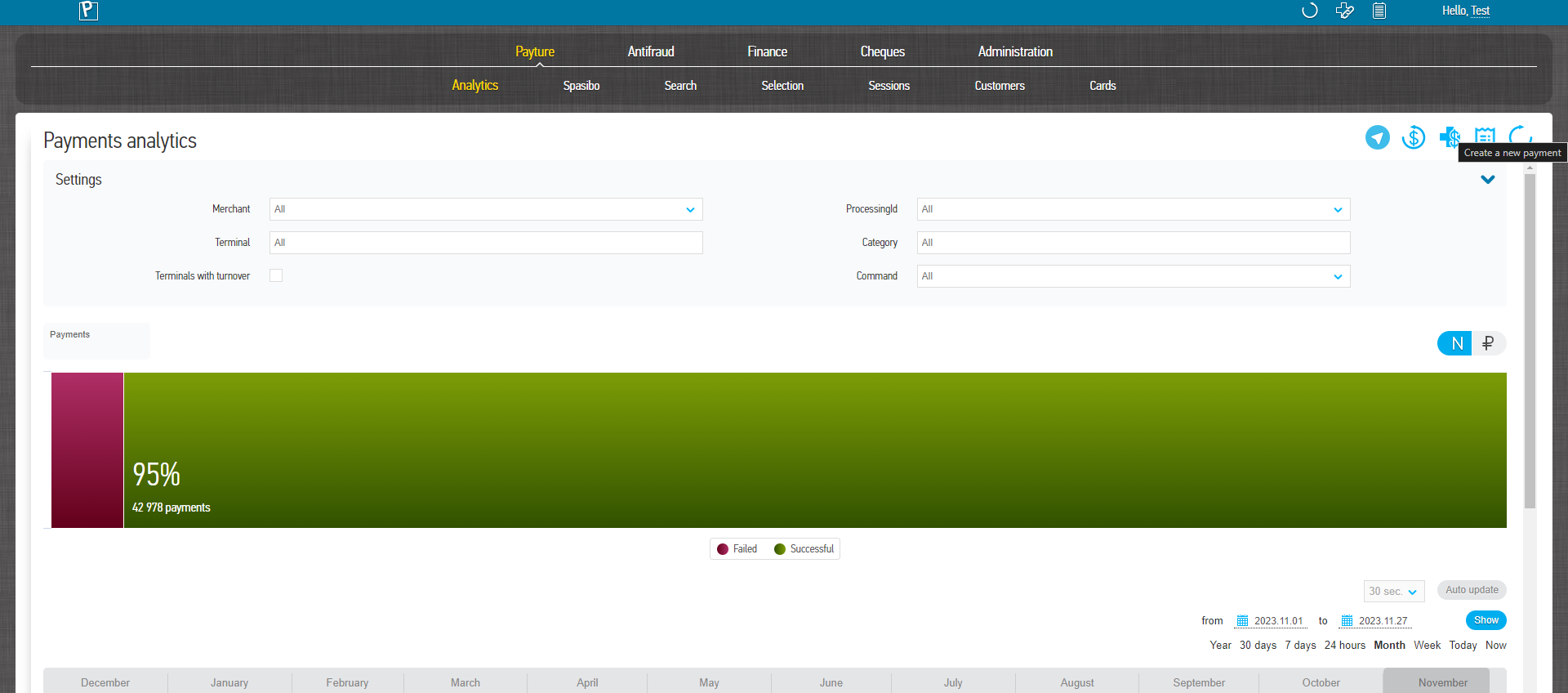
- Fill in the required fields and click "Pay".
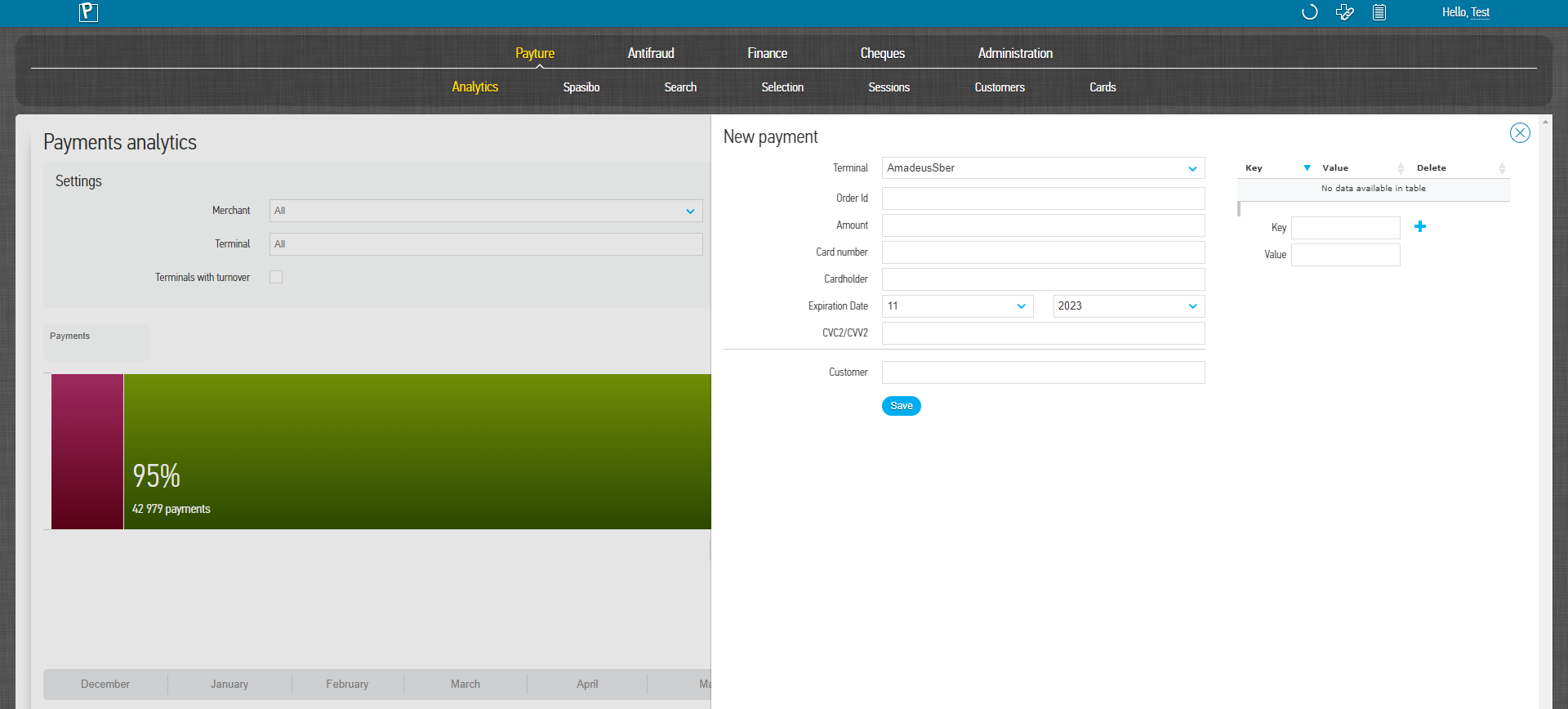
- Once the payment has been processed, you will see a message with the results: the payment was successful or unsuccessful. If the payment was successful, you will see a window with transaction details or an error code if there was an error.
Payment parameters
| Parameter | Description | Mandatory |
|---|---|---|
| Terminal | Name of the Seller's terminal through which the payment should be made | Yes |
| Order number | Unique order number (payment identifier) | Yes |
| Payment amount | Payment amount in roubles to the nearest 2 digits after the dot | Yes |
| Card number | Buyer's card number without spaces | Yes |
| Card holder | Name and surname of cardholder Latin letters or spaces only | Yes |
| Card validity period | Month and year of card validity | Yes |
| CVC2/CVV2 | Card verification code | Yes |
| Customer | Additional buyer information | No |
| Additional parameters | Merchant can add one or more arbitrary parameters and their values | No |
| Cheque parameters | The format of cheque parameters corresponds to the parameters of a cheque without payment Filling in the cheque parameters is mandatory if cheque generation is enabled | No |
Cancel block
From the personal locker, the seller can unblock the funds on the buyer's card:
- cancellation of blocking is available only for orders in status Authorized
- the block will only be lifted for the full amount of the block
- If a cheque has been created with the payment, the "Return Receipt" will automatically be created with all the items of the original cheque when the payment is released
To cancel blocked funds:
-
Select the required order in the 'Search' or 'Select' tab in the status bar Authorized.
-
In the "Actions on Order" window, set a password for operations in your personal locker. The password is provided with the test or work access parameters.
If a cheque has been generated with the payment, the seller will be shown the parameters for sending the cheque and any cheque items. -
If necessary, the seller can change the buyer's contact for sending the refund cheque and the header of the message with the cheque. It is not recommended to change the items on the cheque!
-
Press "Unlock".
If the operation is successful, the order will move to the status Voided. All cheques generated for the order will be available in the order information in the Cheques window, as well as in the Cheques section of your Personal Cabinet.
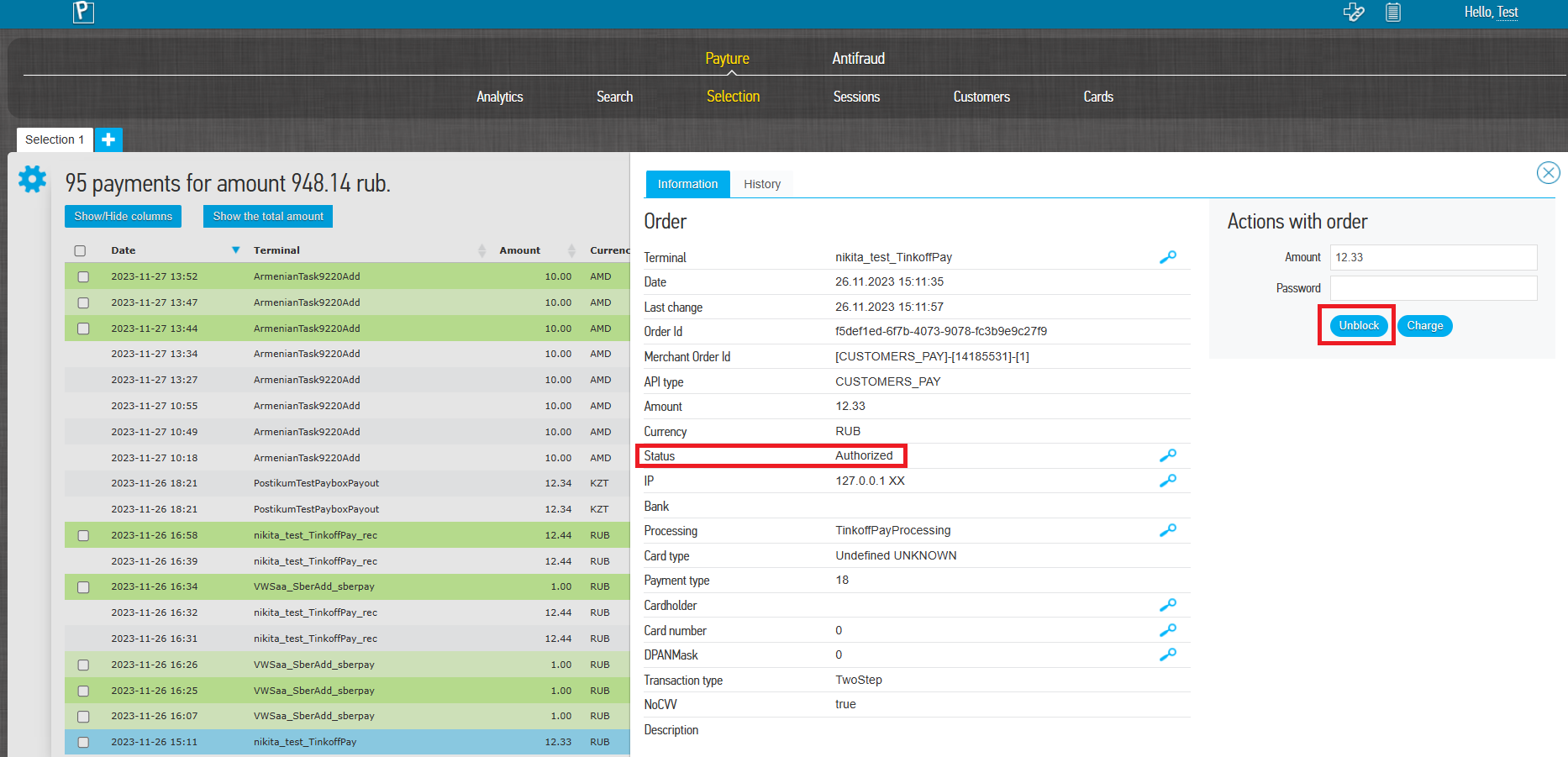
Charging
The Seller can debit previously blocked funds on the Buyer's card from the personal cabinet:
- depreciation is only available for orders in status Authorized
- write-offs are made for both full and partial amounts
- debiting of funds is possible only for the amount not exceeding the blocked amount
- if a cheque was issued with the payment, then in the event of a partial write-off, a "Return Receipt" cheque will automatically be issued with all the items on the original cheque and a new "Receipt" cheque will be sent with the remaining items.
For charging:
- Select the required order in the "Search" or "Select" tab in the status Authorized.
- In the "Actions on order" window specify a password for operations in your personal cabinet. The password is provided with the parameters of test or working access
If a cheque has been generated with the payment, the seller will be shown the parameters for sending the cheque and any cheque items. - Set parameters:
- Do not change the cheque item for a full write-off.
- For a partial write-off, leave only the cheque items for which you wish to write off or reduce the number of items (a new voucher will be generated for the remaining items). The amount of the partial write-off is automatically calculated in the "Amount" field.
- If cheque generation is not enabled for the terminal, it is necessary to specify the amount of the partial debit manually
- If necessary, the Seller may change the Buyer's contact for sending the cheque and the header of the cheque message
- Click Charge
If the operation is successful, the order will be set to the Charged status. Any cheques generated for the order will be available in the order information in the Cheques window, as well as in the Cheques section of my Personal Cabinet
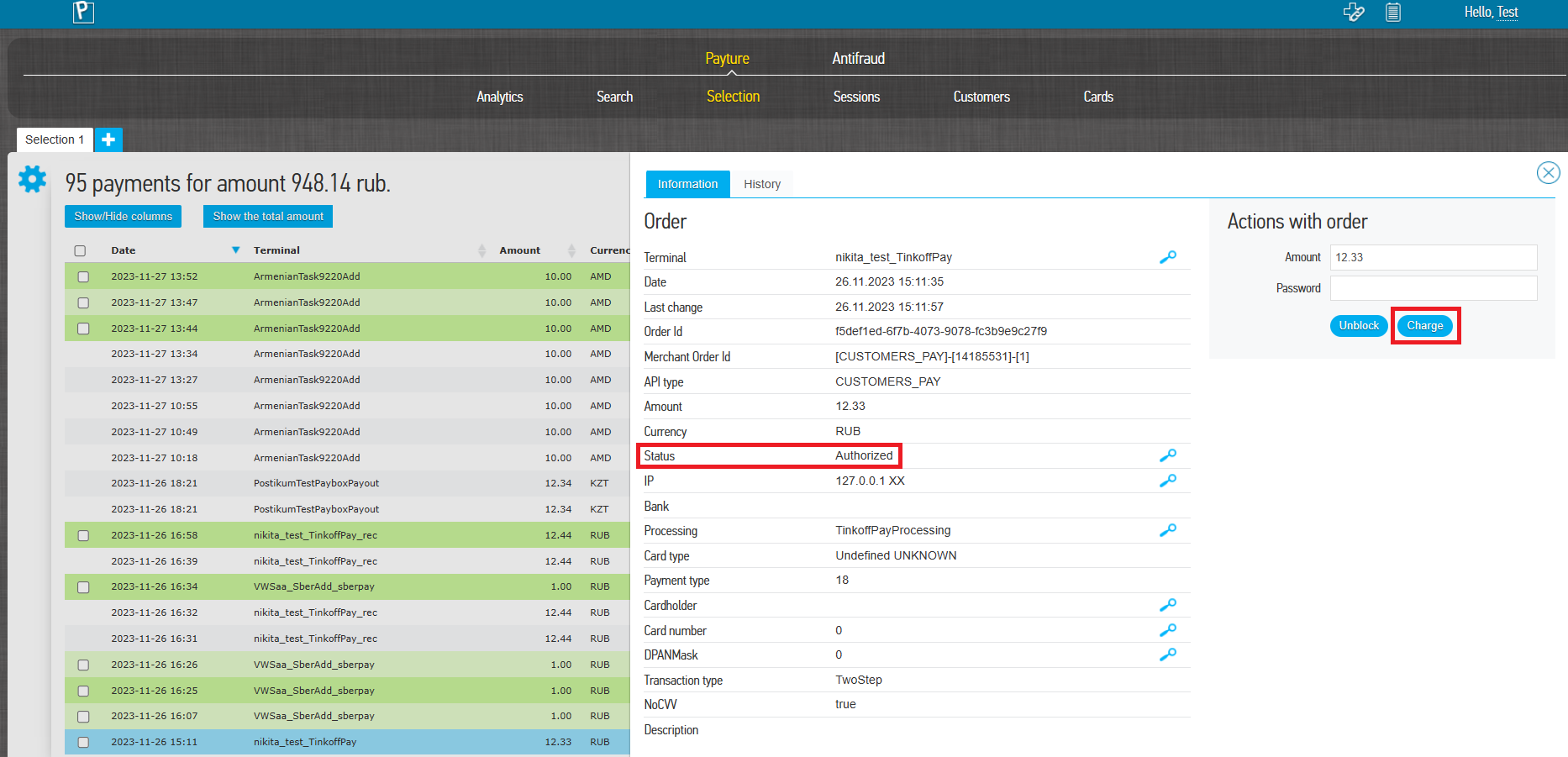
Refund
From the personal account, the seller can refund previously debited funds to the buyer's card:
- refund is available only for Charged orders
- refunds are available for both full and partial amounts
- the amount of the refund cannot exceed the amount written off
- the number of partial refunds is limited only by the remaining amount written off
- if a cheque was generated with the payment, a "Parcel Return" cheque will automatically be generated for a full refund, including all items from the original cheque, and a "Parcel Return" cheque will be generated for a partial refund, including all items, and a new "Parcel" cheque will be sent for the remaining items
To refund:
- Select the desired order from the Search or Select tab in the Charged status.
- In the "Actions on order" window specify a password for operations in your personal cabinet. The password is provided with the parameters of test or working access.
If a cheque was created during the lockout, the seller will be shown the parameters for sending the cheque and any cheque items. - Set parameters:
- For a full refund, delete all items on the cheque. The refund amount will be calculated automatically in the "Amount" field
- For a partial refund, delete only those items that need to be refunded or reduce their number (a new receipt will be generated for the remaining items). The amount of the partial refund will be calculated automatically in the "Amount" field (the field will contain the amount of the refund, not the balance of the debit!).
- If the terminal is not connected to the cheque generation, it is necessary to specify the refund amount manually.
- If necessary, the Seller may change the Buyer's contact for sending the cheque and the header of the cheque message.
- Press "Refund"
In the event of a successful operation, the order will change to Refunded status in the Personal Account in the case of a full refund or Charged (R) in the case of a partial refund. All cheques generated for the order will be available in the order information in the "Cheques" window, as well as in the "Cheques" section of the personal account.
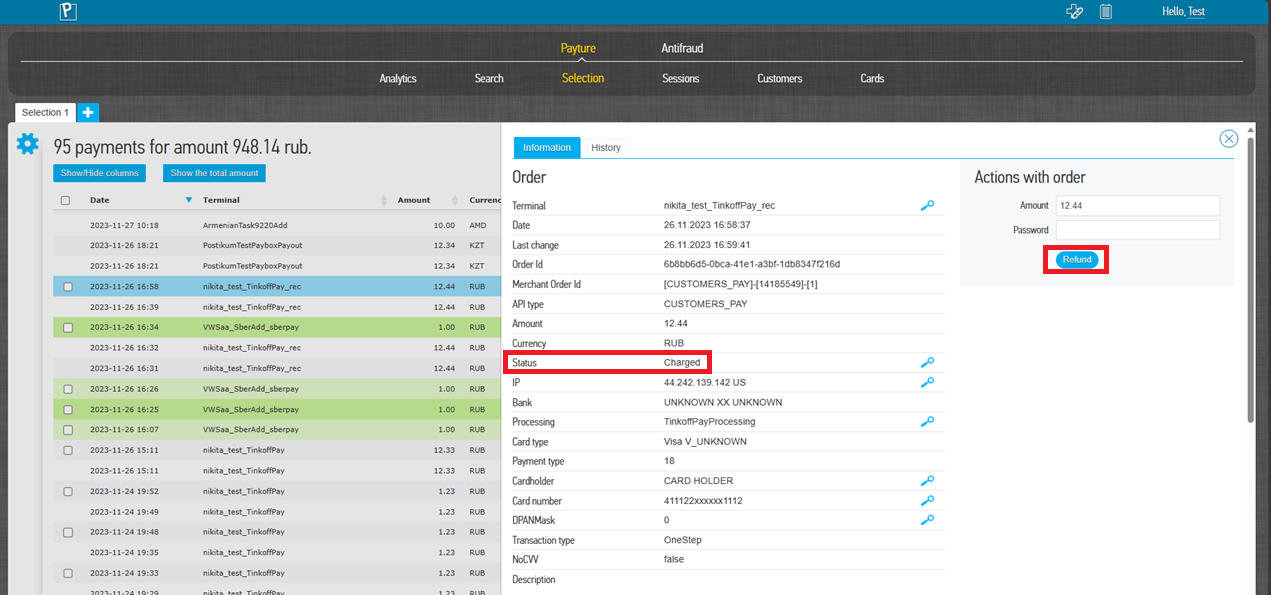
Group operations
The personal account allows the seller to perform refund, charge or block cancellation operations on multiple transactions simultaneously:
- group transactions are performed only for the full amount
- group operations must be performed within a terminal
- the order must have a valid status to perform the operation.
| Operation | Transaction status |
|---|---|
| Cancelling the blocking | Available for status Authorized |
| Charge | Available for status Authorized |
| Refund | Available for status Charged |
To perform group operations:
- On the "Search" or "Selection" tab, click the Group Operations button.
 .
. - Select one or more orders. The "Group operations" window will indicate the number of orders for which the corresponding operations are available.
- Enter the password to perform operations in the personal account. The password is supplied with the test or production access parameters.
- Press the "Return", "Charge" or "Unlock" button.
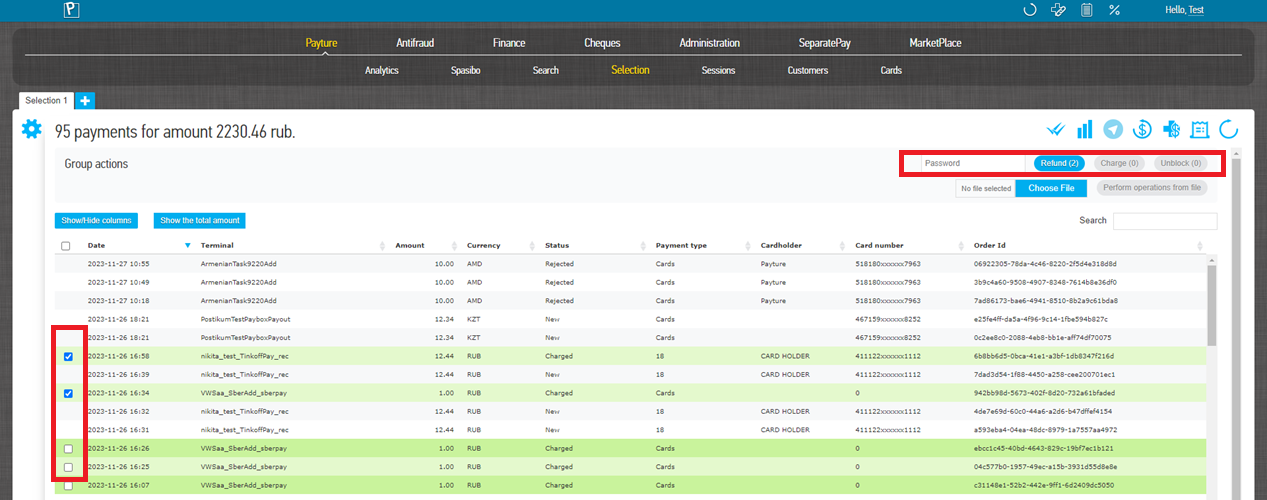
Refund confirmation
If the return transaction has been completed but the funds have not yet been credited to the buyer's account, the seller may generate a return confirmation letter and send it to the buyer.
The confirmation letter will include payment and refund details, which may be required by the issuing bank to establish the reasons for the delay.
Return confirmation letter generation is available for transactions in status:
- Charged (R) — partial refund
- Refunded — full refund
To generate a return confirmation letter:
- Select the payment you require from the 'Find' or 'Select' tab and click on 'Refund Verification letter', then click 'Generate'.
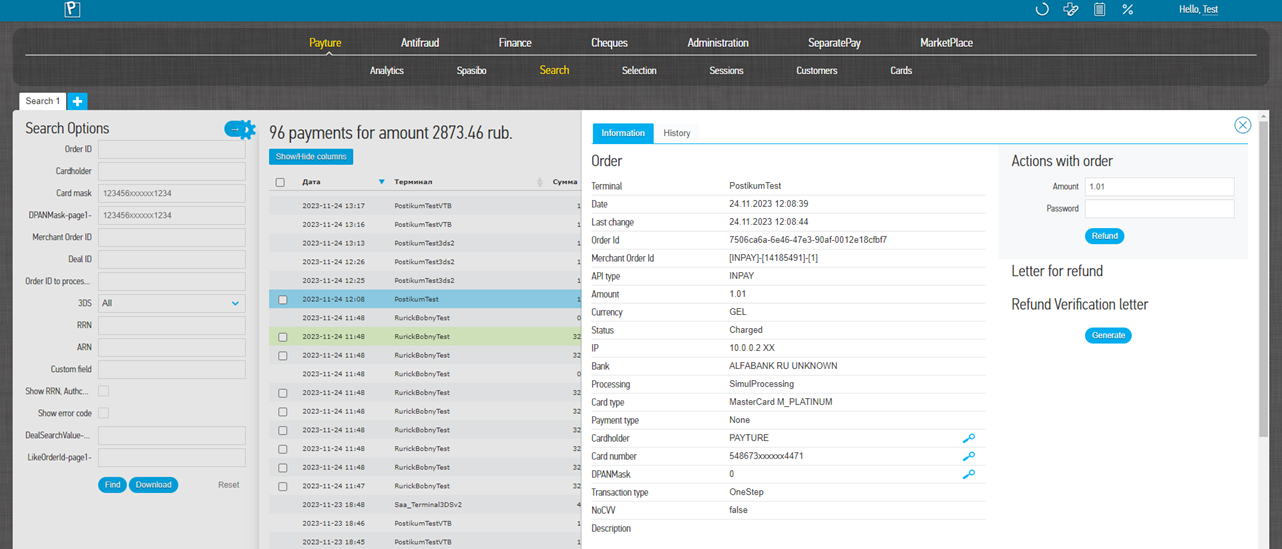
Report generation
This service allows you to upload all payment attempts made by buyers over a specified period in .CSV format.
- Click on the "Report Upload" button in the additional menu of your personal locker
 .
.
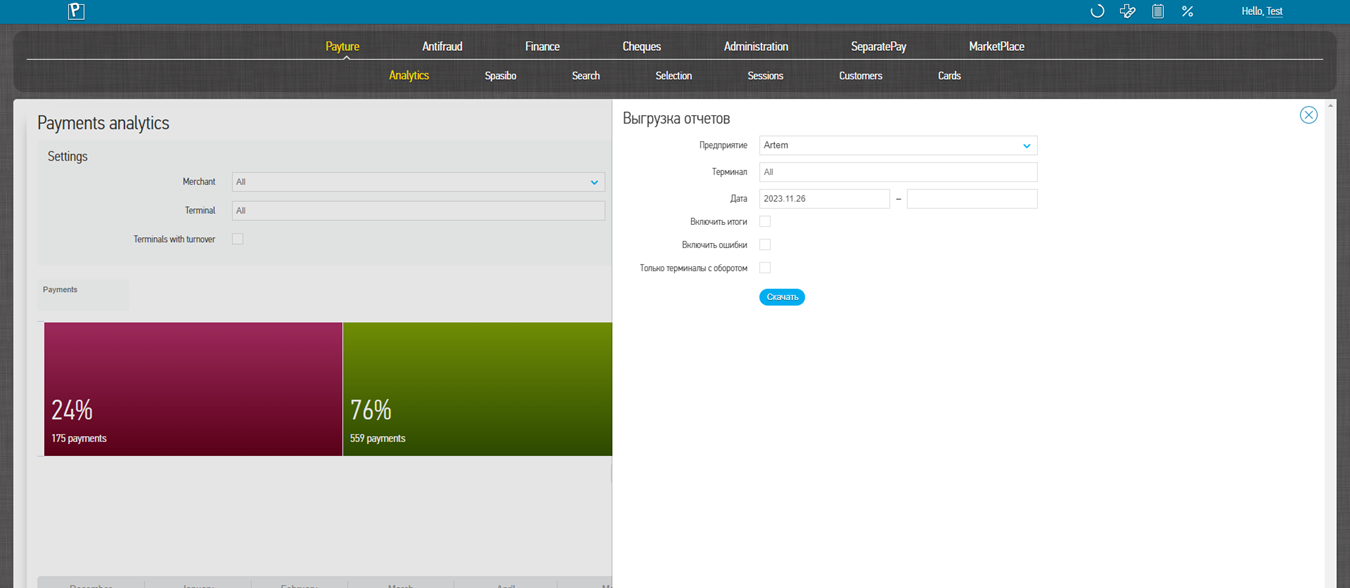
- Specify the required parameters to upload the report and click 'Download'.
Parameters of report generation
Parameter
Description
Customer Name of the company in the Payture system
Terminal Name of the seller's terminal in the gateway system
Multiple terminals can be selected
Date Period for which the report will be generated
Include totals Adds to the report information about the total amount and number of transactions made during the specified time interval.
Include errors Adds information to the report about errors received when making payments
Only Terminals with turnover Only information on terminals with sales is included in the report.
Terminals on which any operations were performed in the last 3 months
Telegram Bot Registration
| Parameter | Description |
|---|---|
| Customer | Name of the company in the Payture system |
| Terminal | Name of the seller's terminal in the gateway system Multiple terminals can be selected |
| Date | Period for which the report will be generated |
| Include totals | Adds to the report information about the total amount and number of transactions made during the specified time interval. |
| Include errors | Adds information to the report about errors received when making payments |
| Only Terminals with turnover | Only information on terminals with sales is included in the report. Terminals on which any operations were performed in the last 3 months |
Telegram Bot allows you to receive payment analysis quickly and conveniently.
-
To register a Telegram bot, go to the "Payture" → "Analytics" tab and click on the "Register Telegram BOT" button
 .
. -
Enter your Telegram account phone number and click "Register".
-
Send the received registration command to the telegram bot @Payture_bot or follow the generated link.
-
After successful activation, the bot will suggest available commands.
Cheques
The Cheques section is a Personal Account web service that allows sellers to search for previously created cheques and create new ones.
Search/Selection
The service allows you to find a cheque by its unique parameters, or to select from a range of cheques that match a set of parameters.
Search
Search for a cheque by unique parameters.
| Parameter | Description |
|---|---|
| Merchant | Company name in the Payture system |
| Terminal | Name of the terminal used to create the cheque It is possible to select several Terminals |
| Cheque Id | Unique cheque identifier |
| Order ID | Order number (payment identifier) from the payment request corresponds to OrderIdCan be used if the cheque was generated together with the payment |
| Payture Order ID | The order number assigned by the Payture system Can be used if the cheque was generated together with the payment |
| CustomerContact | Phone number in +79995554444 format or email of the Buyer to which the cheque was sent |
Selection
To sample cheques, the Seller must set the values of one or more parameters in the "Select" window.
| Parameter | Description |
|---|---|
| Merchant | Company name in the Payture system |
| Terminal | Name of the terminal used to create the cheque It is possible to select several Terminals |
| Date | The value of the date and time when the cheques were created |
| Status | Current cheque status |
| Amount | Cheque amount |
| ChequeDealAmount | Drop-down list with cheque attributes |
| Type | Drop-down list with cheque types |
| CustomerContact | Phone number in +79995554444 format or email of the Buyer to which the cheque was sent |
Search/Selection results
The result of a search or selection is a table of cheques satisfying the specified parameters.
The view of the summary table can be customised at the Seller's choice: swap columns (to do this, grab a column with the mouse and move it) or select the columns required for display (by clicking on the "Show/hide columns" button above the table).
In the "Search" field above the table, you can quickly search for orders from the table by any parameters.
To view cheque details for a cheque template, select the required cheque from the search/select results list.
| Parameter | Description |
|---|---|
| Date | The value of the date and time when the cheques were created |
| Amount | Cheque amount |
| Cheque type | Current cheque type |
| Cheque Id | Unique cheque identifier |
| Payture Order ID | The order number assigned by the Payture system |
| Order ID | Order number (payment identifier) from the payment request corresponds to OrderId |
| Cheque status | Current cheque statuses |
| Terminal | Name of the terminal to which the buyer is bound |
| Currency | Three digit cheque currency code |
| CustomerContact | Phone number in +79995554444 format or email of the Buyer to which the cheque was sent |
| Payment status | Current payment status Specified if the cheque was created together with the payment |
| Sended | Indication that the cheque has been sent to the Buyer |
Cheque transactions
If for some reason the cheque was not submitted with the payment, the seller can create the cheque manually. In addition to regular cheques, the Personal Account allows you to create correction cheques.
Creating a cheque without payment
- To generate a cheque and send it to the buyer if necessary, go to the Payture tab → Analytics, click on the Cheque button
 .
.
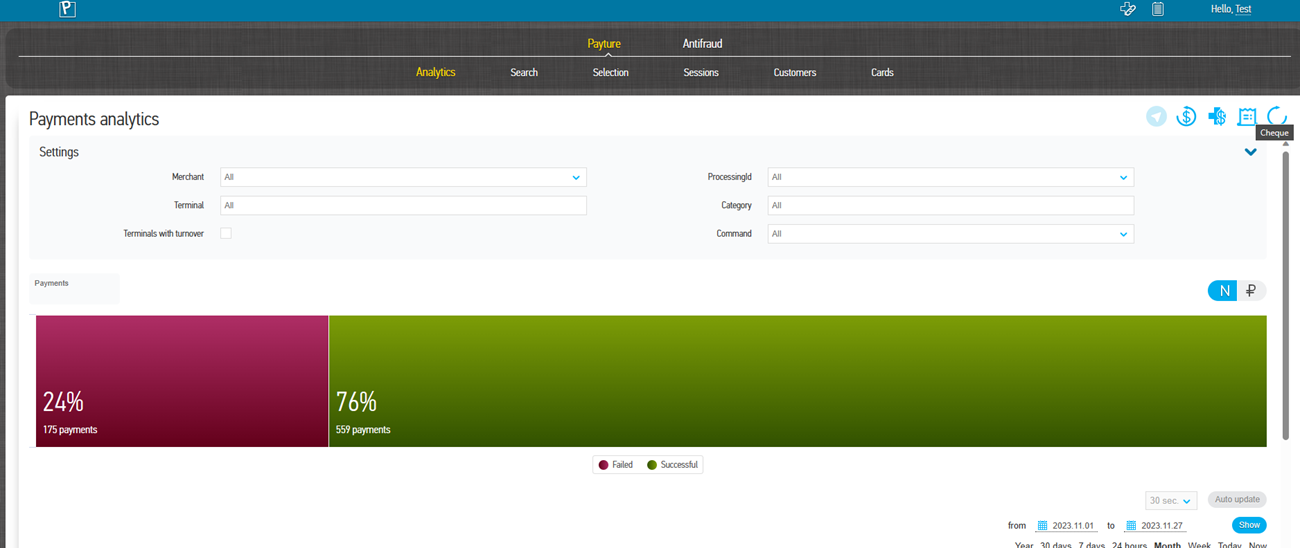
- Fill in the required fields and click 'Send'.
The cheque will be transmitted to the online cash register service.
The results of the cheque generation can be found in the Cheques tab → Search or Selection.
Cheque parameters
| Parameter | Description (tag) |
|---|---|
| Cheque Id | Unique cheque identifier in the seller's system Character string from 1 to 64 characters |
| Terminal | Name of the merchant's cheque generation terminal The selection is available if more than one Terminal is registered with the Seller |
| Group | Group of devices used to generate a cheque A string of between 1 and 32 characters. Default is "main |
| Type | Drop down list with payment type |
| CustomerContact | Phone number in +79995554444 format or Buyer's email to send the cheque (1008) Character string from 1 to 32 characters |
| Message | The subject of the email or SMS message string in which the cheque is sent to the purchaser. A string of between 1 and 50 characters. Default "Payture cheque |
| TemplateTag | Name of the cheque template used Required if the supplier has multiple cheque templates. Default "Default |
| TemplateLang | Language used in the cheque template Required if the seller has multiple cheque templates. Default "Default" (russian) |
Product
| Parameter | Description (tag) |
|---|---|
| Quantity | Quantity (1023) Decimal number with an accuracy of 3 characters after the point |
| Price | Cost per cheque item (1079) Decimal number to the nearest 2 digits after the full stop |
| Tax | VAT Rate (1199) |
| PaymentMethodType | Drop-down list showing the calculation method (1214) |
| PaymentSubjectType | Drop-down list with the sign of the accounting object (1212) |
| Text | Name of the current item (name of the product, service, etc.) (1030) String from 1 to 128 characters |
| AdditionalAttribute | Additional requisite of the subject of settlement (1191) String of 1 to 64 characters |
| NomenclatureCode | Product Nomenclature Code (1162) Base64 encoded array from 1 to 32 bytes |
| SupplierINN | Supplier INN (1226) String of 10 to 12 characters |
| SupplierInfo-Name | Supplier name (1225) |
| SupplierInfo-phoneNumbers | Supplier phone numbers in the +799955544444 format (1171) |
Payment
| Parameter | Description (tag) |
|---|---|
| Type of payment | Drop down list with payment type |
| Amount | The amount of payment Decimal number to the nearest 2 decimal places |
Additional details for the provider
| Parameter | Description (tag) |
|---|---|
| CheckRequisite | Additional cheque details (1192) |
| AdditionalUserAttributeName | Name of additional user details (1085) |
| AdditionalUserAttributeValue | Value of additional user details (1086) |
Payment agent
| Parameter | Description (tag) |
|---|---|
| AgentType | Agent Type (1057) |
| PaymentAgentOperation | Payment agent operation (1044) |
| PaymentAgentPhoneNumbers | Payment agent phone numbers in +79995554444 format (1073) |
Payment operator
| Parameter | Description (tag) |
|---|---|
| PaymentOperatorName | Payment operator name (1026) |
| PaymentOperatorAddress | Payment operator address (1005) |
| PaymentOperatorINN | Payment Operator INN (1016) |
| PaymentOperatorPhoneNumbers | Payment operator phone numbers in +79995554444 format (1074) |
| PaymentTransferOperatorPhoneNumbers | Payment transfer operator phone numbers in +79995554444 (1075) |
Supplier
| Parameter | Description (tag) |
|---|---|
| SupplierPhoneNumbers | Supplier phone numbers in +79995554444 format (1171) |
Creation of a correction cheque
- Go to the "Payture" tab → "Analytics", click on the "Cheque" button
 .
.
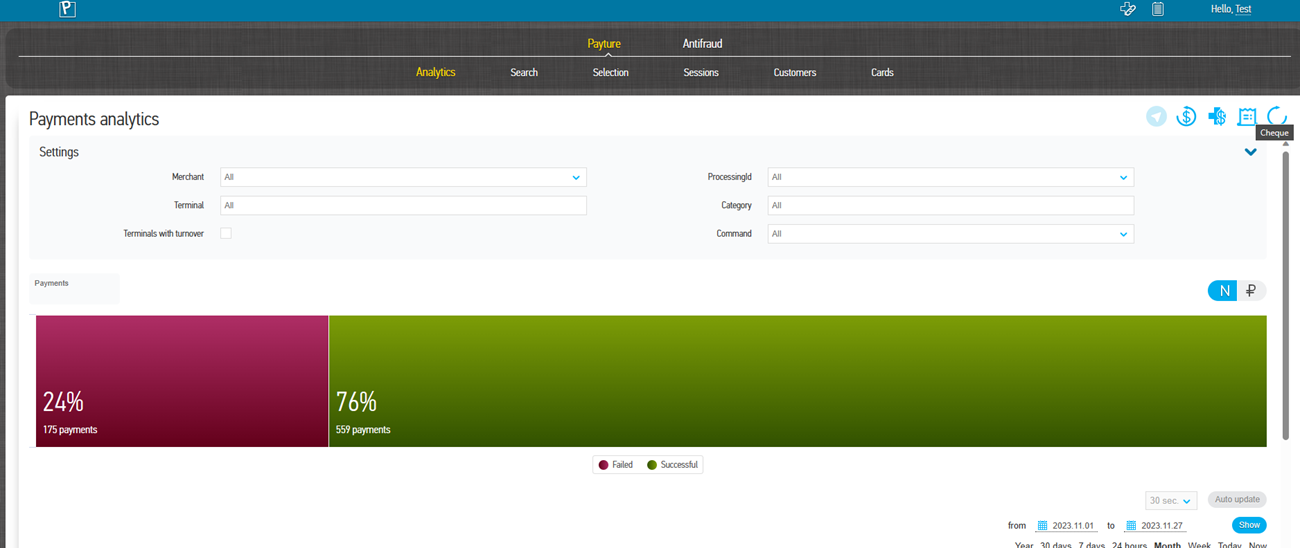
- Select "Correction Cheque", specify the required parameters and press "Send".
The cheque will be sent to the Online Cashier service.
The results of the cheque generation can be found in the Cheques tab → Search or Selection.
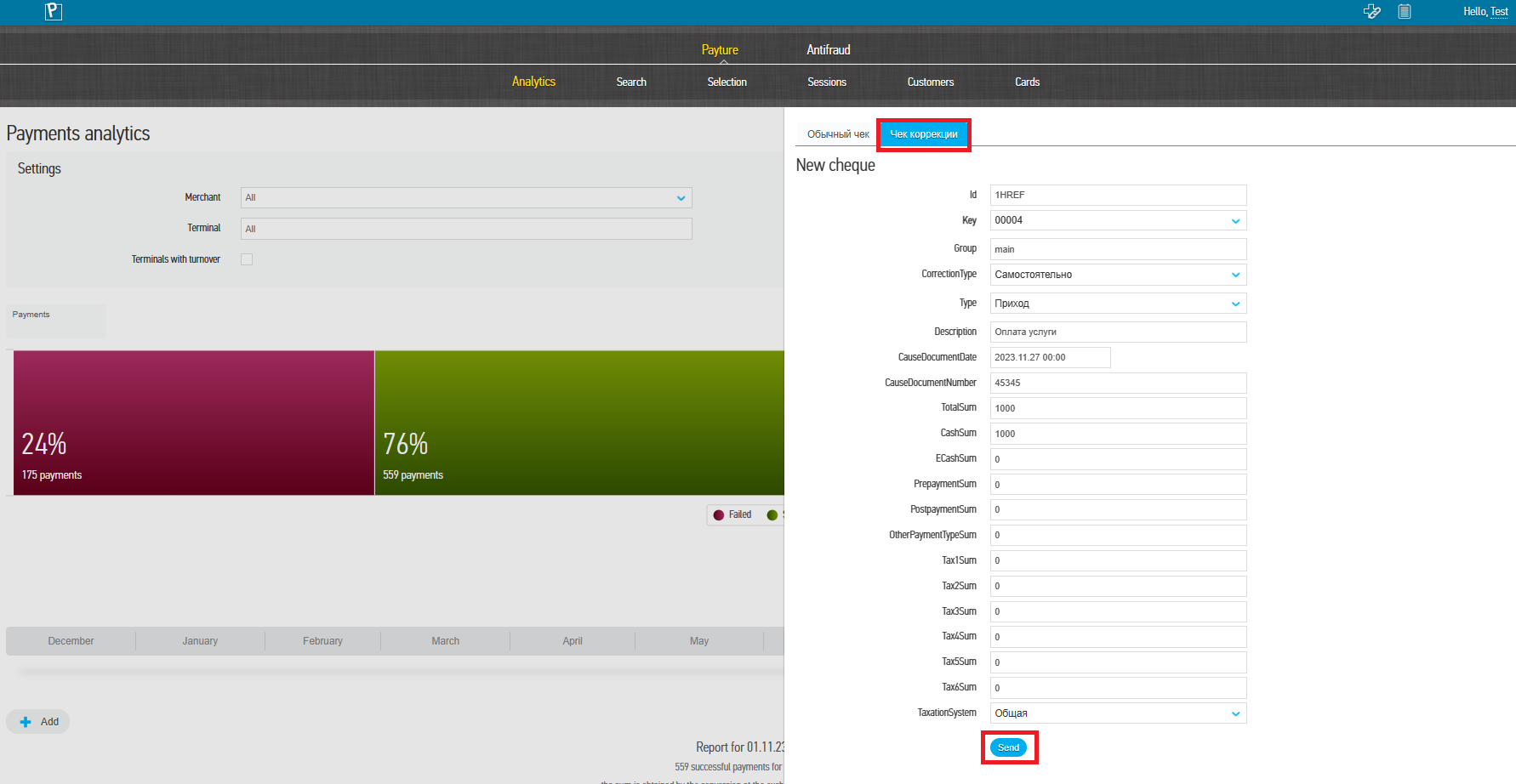
Correction check parameters
| Parameter | Description (tag) |
|---|---|
| Id | Unique cheque identifier |
| Terminal | Name of payment Terminal Issued with test/production access parameters |
| Group | The group of devices that will be used to generate the cheque Default is "main" |
| CorrectionType | Correction Type (1173) "Independent" — if the correction is performed independently "By order" — if the correction is made by order of the supervisory authority |
| Type | Document type (1054) |
| Description | Description correction (1177) Reason for the correction and name of the document on which the correction is based |
| CauseDocumentDate | Date of the document grounds for correction (1178) |
| TotalSum | Amount of calculation specified in the cheque (1020) Decimal number with an accuracy of 2 characters after the point |
| CashSum | Amount of the cheque in cash (1031) Decimal number with an accuracy of 2 characters after the point |
| ECashSum | Amount of the cheque non-cash (1081) Decimal number with an accuracy of 2 characters after the point |
| PrepaymentSum | Amount of the cheque prepayment (offset advance and (or) previous payments) (1215) Decimal number with an accuracy of 2 characters after the point |
| PostpaymentSum | Amount of the cheque postpaid (on credit) (1216) Decimal number with an accuracy of 2 characters after the point |
| OtherPaymentTypeSum | Amount of the cheque counter provision (1217) Decimal number with an accuracy of 2 characters after the point |
| Tax1Sum | Amount of VAT cheque at the rate of 20% (1102) Decimal number with an accuracy of 2 characters after the point |
| Tax2Sum | Amount of VAT cheque at the rate of 10% (1103) Decimal number with an accuracy of 2 characters after the point |
| Tax3Sum | Amount of VAT cheque in rubles at the rate of 0%(1104) Decimal number with an accuracy of 2 characters after the point |
| Tax4Sum | Amount of calculation in rubles on the cheque without VAT (1105) Decimal number with an accuracy of 2 characters after the point |
| Tax5Sum | Amount of cheque VAT in roubles at the calculated rate of 20/120 (1106) Decimal number with an accuracy of 2 characters after the point |
| Tax6Sum | Amount of VAT cheque in rubles by calc. rate 10/110 (1107) Decimal number with an accuracy of 2 characters after the point |
| TaxationSystem | Taxation System (1055) |
Re-shipment to the Buyer
A successfully created cheque can be resent to the buyer's contact specified when the cheque was created. To do this, the cheque must be in "Created" status.
To resend the cheque, locate the required cheque, open it (by clicking on the cheque row) and click on the "Resend" button.
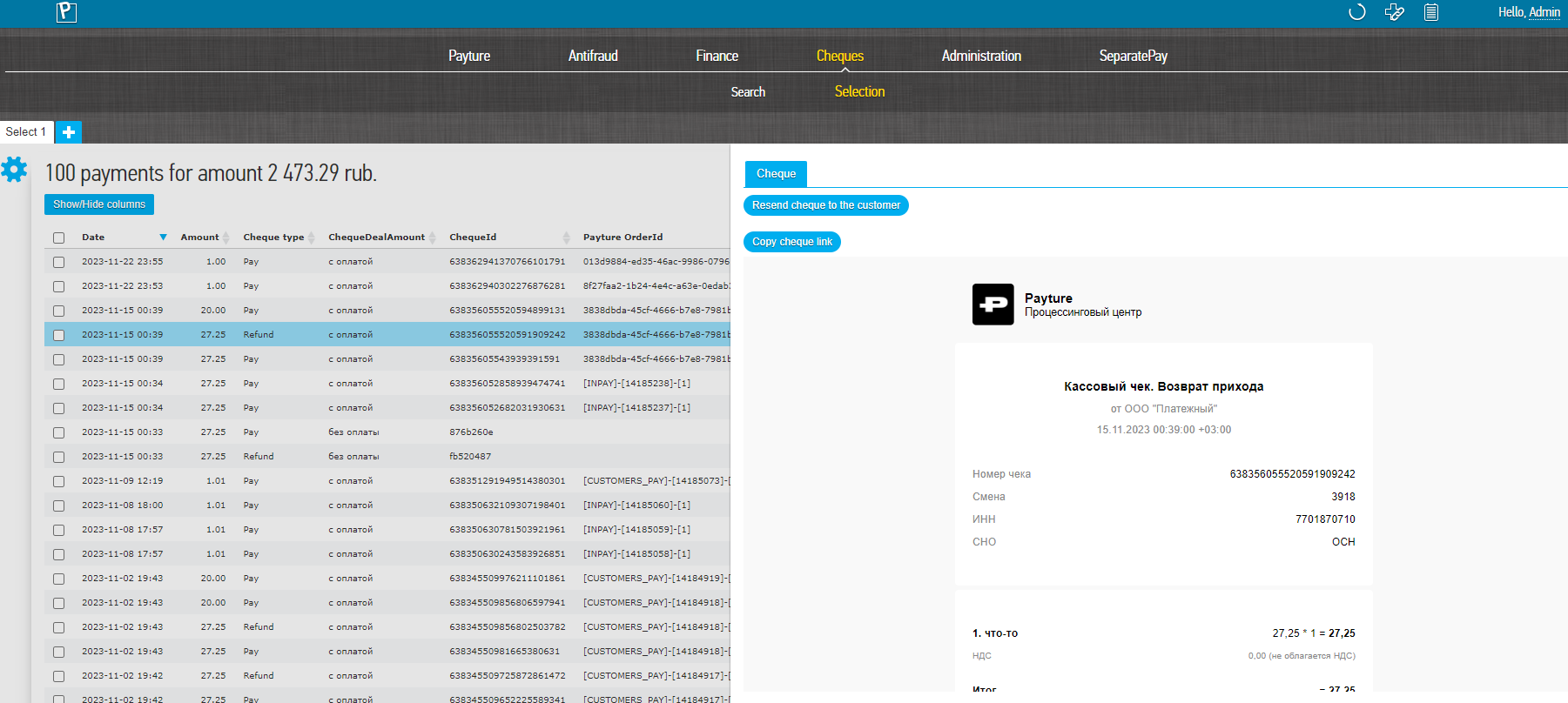
Re-creating a cheque
For cheques in the statuses "Unknown", "Timeout", "Unauthorised" from the Personal Account you can resend a cheque creation request to the online cash register service.
To do this, select one or more cheques in the Search or Selection window and click "Create Again".
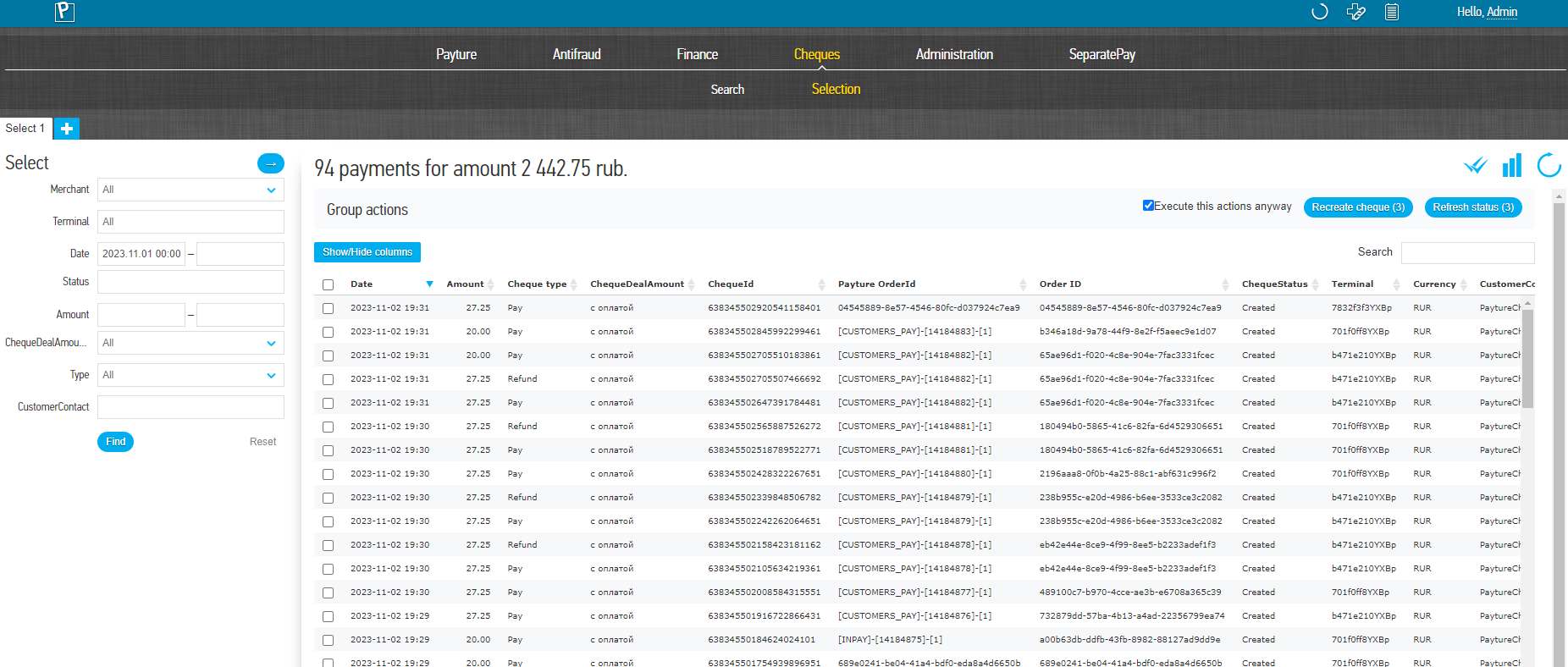
AntiFraud
Service URL
https://backend.payture.com.
To log in to your account, you will need to enter your username and password.
The login is sent to the seller at the time of connection, together with the parameters of the operation. The password for access is sent to the seller's representative individually by SMS to the mobile phone number. Changing the password and restoring access in case of account blocking are carried out by the Gateway Support Service on separate request.
Please note! If your password is incorrect more than 5 times in a row, your account (login) will be blocked and you will not be able to access your account without the intervention of Payture support.
The Payture AntiFraud personal account allows you to sample and search for transactions verified by the AntiFraud service, view and manage the anti-fraud monitoring rules set up for the merchant.
Services provided
| Analytics | Visual statistics of successful and rejected anti-fraud operations (in percentage and absolute values) for the selected period |
| Search/Selection | Search for transactions by the value of their parameters if they have passed the anti-frod monitoring check, as well as view transaction details, history and the result of the check. |
| Demo mode | Execution of the rules validity check in the anti-fraud system. Designed to perform the CheckFraud check from the Payture Anti-Fraud Personal Cabinet page |
| Rules management | View, create, delete or modify the fraud rules set for the Seller Access to to this service is not available to all sellers |
Analytics
This service allows you to visually view the statistics of successful, rejected and sent for authorisation transactions and statistics of triggered rules for the selected period.
If a user has more than one terminal, you can view transaction and rule statistics for each terminal. You can select the required terminal in the Settings window.
You can view statistics for any selected period, but the difference between the start and end date should not be more than 30 days. For your convenience, the most commonly used viewing periods are placed on the quick access panel: last 30 days, 7 days, day and last hour.
The top graph shows statistics on transactions that have passed through the anti-fraud system.
The lower graph shows the top 10 statistics for rules that have been triggered. You can sort rules by the type of rule resolution - accepted, rejected or sent for approval.
The left column displays the name of the triggered rule or its type and ID. Hovering over a particular rule will display its description, if available.
Search/Selection
This service is available in the "Antifraud" section on the main page of your personal account.
The services make it possible to find the required transaction by its unique parameters or to make a selection of several transactions by a set of parameters.
By selecting the required transaction from the list, you can view the details of the transaction, its history and the system's decision on the transaction.
Search
To search for a transaction, the user must specify the values of one or more of the available transaction parameters
| Order number | Unique order number in the Antifraud system |
| Customer Id | User ID in the Payture system |
| Card number | Masked card number in the format "123456xxxxxxxxxxxx1234" The first 6 digits and the last 4 digits of the card number are mandatory. The symbols "x" should be used instead of the unknown digits of the card number |
After setting the parameters it is necessary to activate the search by pressing the "Search" button. The result of the search is a table of transactions matching the specified parameters
Selection
To select transactions, you must set the values of one or more of the available transaction parameters.
| Terminal | Name of the antifraud terminal to be selected. It is possible to select several terminals |
| Date | Range of dates and times when payments were made |
| Customer | User ID in the antifraud system |
| Card number | Masked card number Contains the first 6 digits and the last 4 digits: 123456xxxxxxx1234 |
| Decision | Antifraud decision on the transaction |
| Amount | Range of amounts, including specified payments to be withdrawn |
| User country | Two-digit country code of the issuing bank of the card with which the payment was attempted |
| IP | The IP address from which the user accessed the merchant's website and the page where the user entered their card details |
| Rule | Rule that worked Available only when Terminal is selected |
| Only active rules | Show only active rules in the drop-down list Does not affect the search results |
Search results
The result of a search or selection is a table of transactions matching the specified parameters.
| Date | Date and time of payment |
| AF Merchant | Name of the Terminal in the Antifraud system |
| Amount | Transaction amount in payment currency |
| Card number | Masked card number Contains the first 6 digits and the last 4 digits: 123456xxxxxxx1234 |
| Customer | User ID in the antifraud system |
| Decision | Antifraud decision on the transaction |
| Order number | Unique order number in the Antifraud system |
| Rule | Rule that worked |
The user can customise the view of the table as he wishes: he can change the columns in places, by dragging a column with the mouse, or he can select the columns he wishes to display using the "Show/Hide Columns" button above the table.
The "Search" field allows you to quickly search for orders from the table using any parameters.
Transaction details
To view all the parameters of an antifraud transaction, select the required payment from the list of search results.
The "Transaction" section displays all parameters of the selected transaction
| Date | Date and time of payment |
| IP | IP address from which the buyer accessed the seller's website and then the page where he entered his card details. Two-digit country code of the buyer's IP address The country where the buyer is expected to be at the time of payment. |
| AF Terminal | Name of the terminal in the antifraud system |
| Merchant Order Id | Order number (payment identifier) from the payment request (corresponds to OrderId) |
| Amount | Transaction amount in payment currency |
| Card number | Masked card number Contains the first 6 digits and the last 4 digits: 123456xxxxxxx1234 |
| Bank | Name of the issuing bank of the card used to make the payment. Two-digit country code and city code of the card-issuing bank |
| Customer | User ID in the antifraud system |
| Additional parameters | Additional parameters of the order are provided by the seller in the payment request |
The 'Card number' line also displays information about the blacklisted card - the date it was added, how it was added, etc. You can add or remove a card from the blacklist by clicking the appropriate link next to the card number.
The Antifraud Solution block displays the system solution parameters - date, solution, Authorisation ID, if the solution was Authorize, the name of the rule triggered and the error code, if any.
The "Payment result" block displays the final parameters of the payment - date and amount of the payment, whether it was successful and whether it participated in 3DS authorisation.
Authorization
If the system solution was "Authorize", the "Authorization" panel will be available to the user.
| Date | Date and time of payment |
| Amount | Transaction amount in payment currency |
| AF Authorization ID | Antifraud authorization identifier |
| Success | Authorization success flag |
| Result date | Date of authorisation result |
| Error code | Authorisation error code, if any |
If the authorisation has been attempted several times, a table of authorisation attempts is displayed below, showing the date of the attempt, its success and an error code if the attempt failed
Rules
The Rules tab allows you to view the history of rules that have been triggered. The rules are displayed sequentially according to their passage through the transaction. The last rule displayed is the rule on which the system has made a judgement
This table shows the name of the rule, its type, whether the rule was triggered, the weight of the rule, the decision of the rule on this transaction and its settings